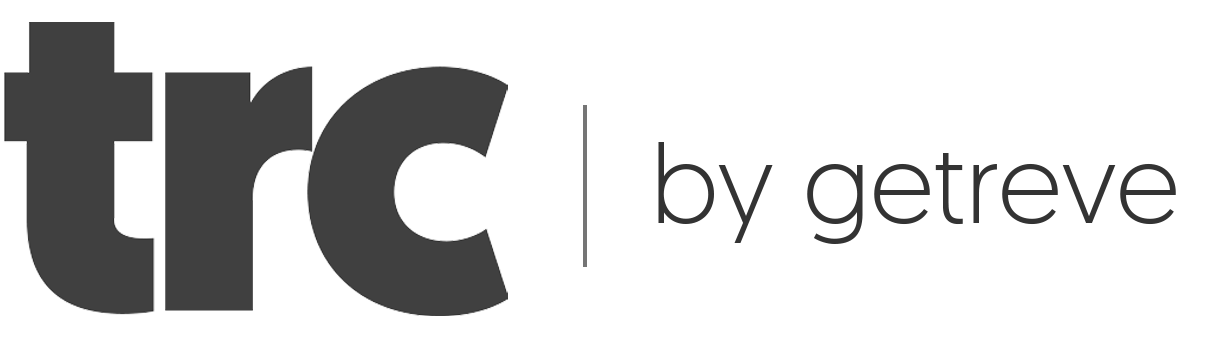Platform Features
Build and configure the system to fit your needs!
-
How it works
We developed TRC to allow anyone to build a logistic system without a need for software development.
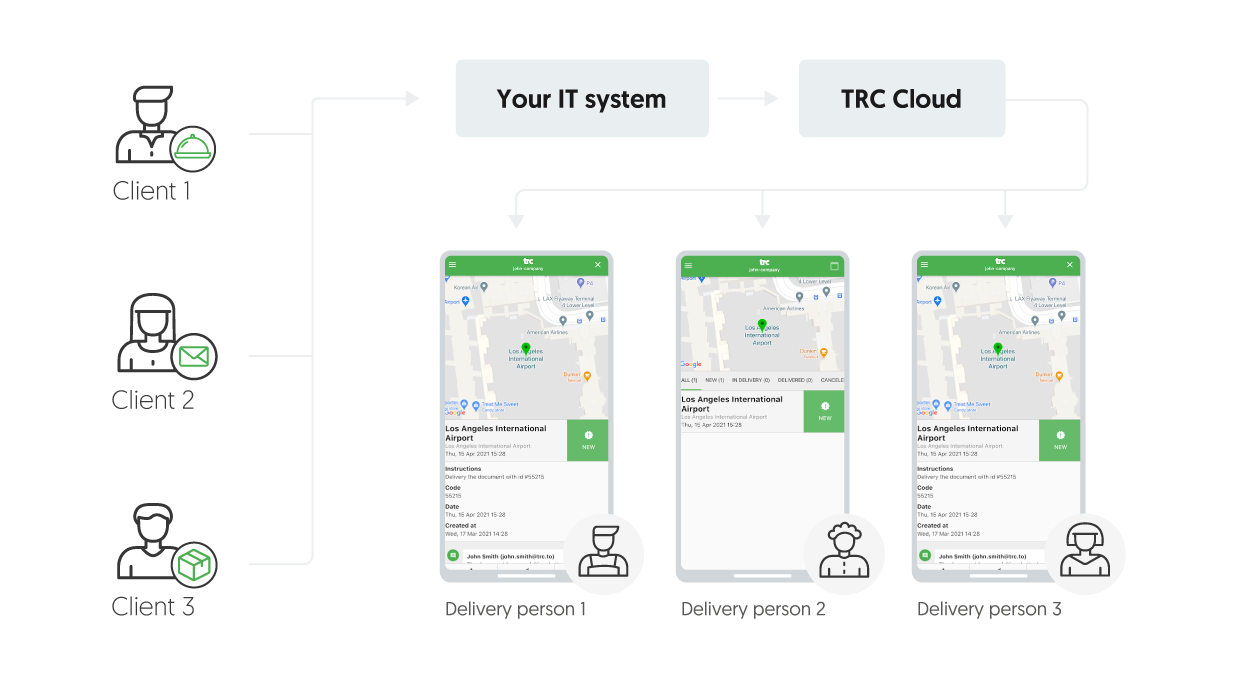
You give a mobile app access to people that want to do things and connect them with clients with use of TRC systems. What type of systems you can build with help of our software:
Uber-type of system
You can build a sharing economy system for transportation tasks. Invite drivers and give them different type of tasks like: Transportation tasks
Fixly-type of system
You can build a sharing economy system for specialists. For example invite plumbers and give them tasks like: fix the sink
Glovo-type of system:
You can build a sharing economy system for delivery. For example invite delivery people on bikes and give them tasks like: Deliver food
Assets tracking system
TRC can also be used for tracking assets on a simple map. For example you add your properties in a city and cleaners and assign them tasks for cleaning when it's planned.
Smart City sensors tracking
TRC is designed to communicate with an API. You can add points on the map and read sensors data. You can trigger the automated tasks when a reading is bad. For example inform if there is a fire
Simple tracking
You can easily just track your assets on the map. Perfect for monitoring.
So you can have a simple map with static points that you can track, or you can have a system with points that are moving all the time and you just connect them in a best possible way :)
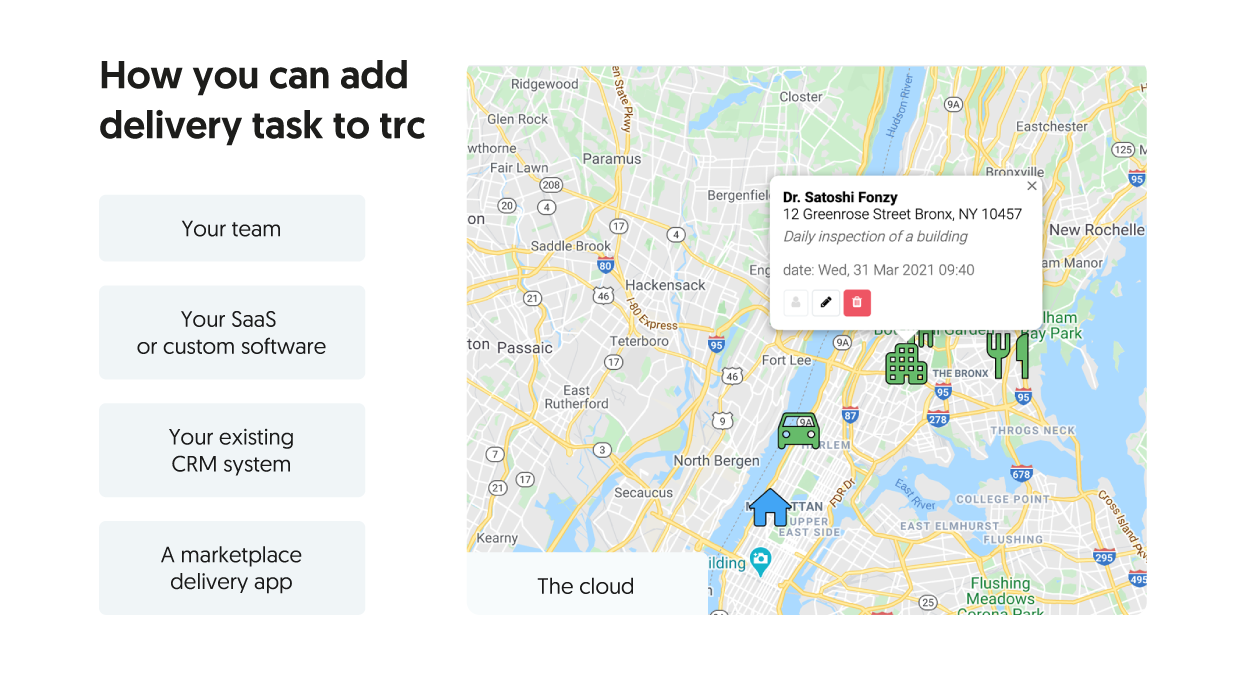
TRC system gives you a backend to build your own system, under your brand and domains. You can use this system internally (for your own employees and clients for example) or you can use it to build a public application that can compete with global players like "uber"
-
Workspace
TRC system works under workspaces. When you register for a very first time you create your own workspace. Every workspace has a separated data set. You can easily invite people to the system and they will not be shared with others. Your workspace works on you dedicated web-address for example: yourname.trc.to
Under this address you will find a various of external services that will help you to build a system you like. For example you can share a public map with information about your current assets you select like: moving cars in your area
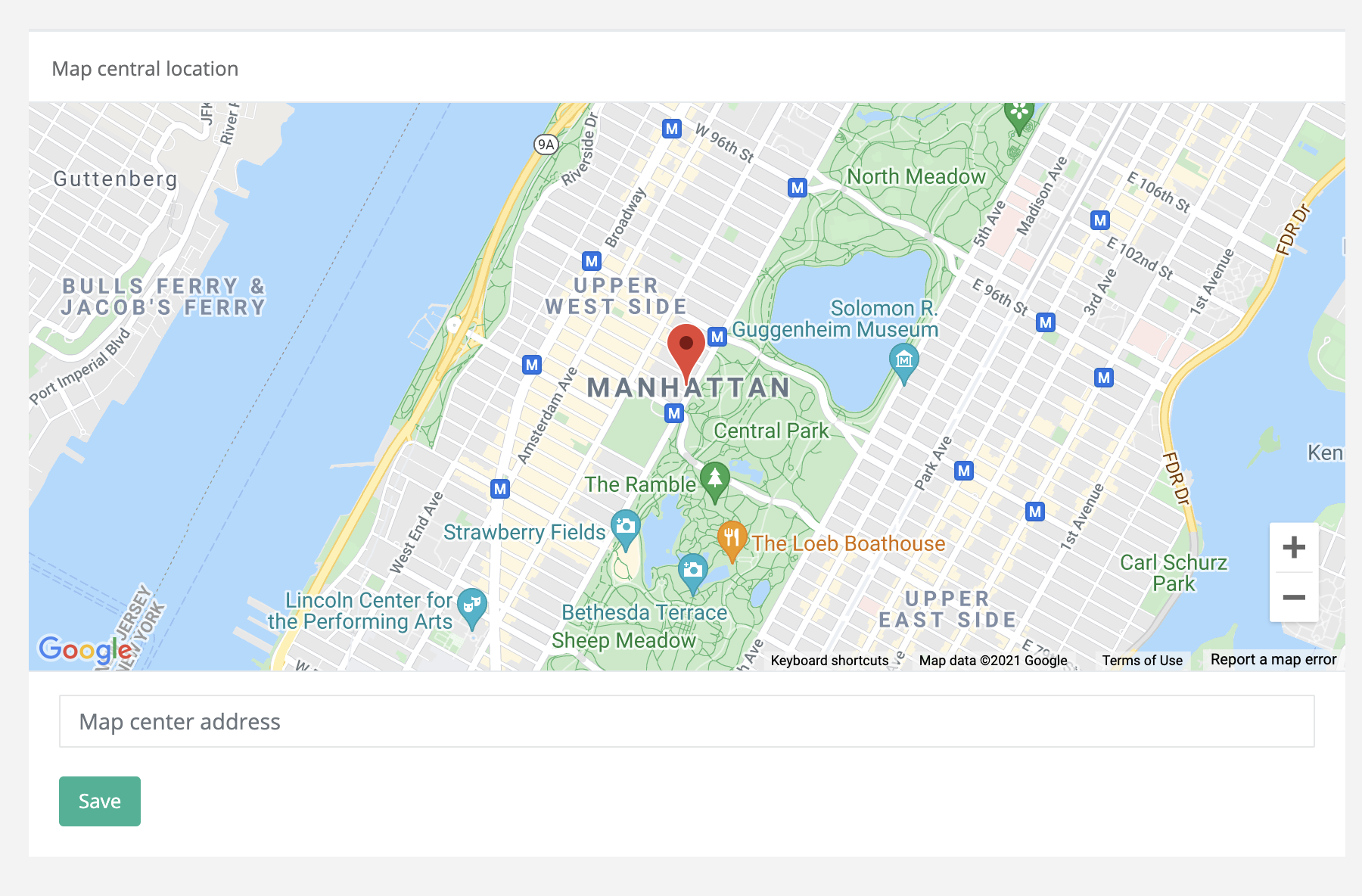
In the workspace settings you will find some imporant settings. If you have a home location you can add it here. This will be a center point of all your tasks.
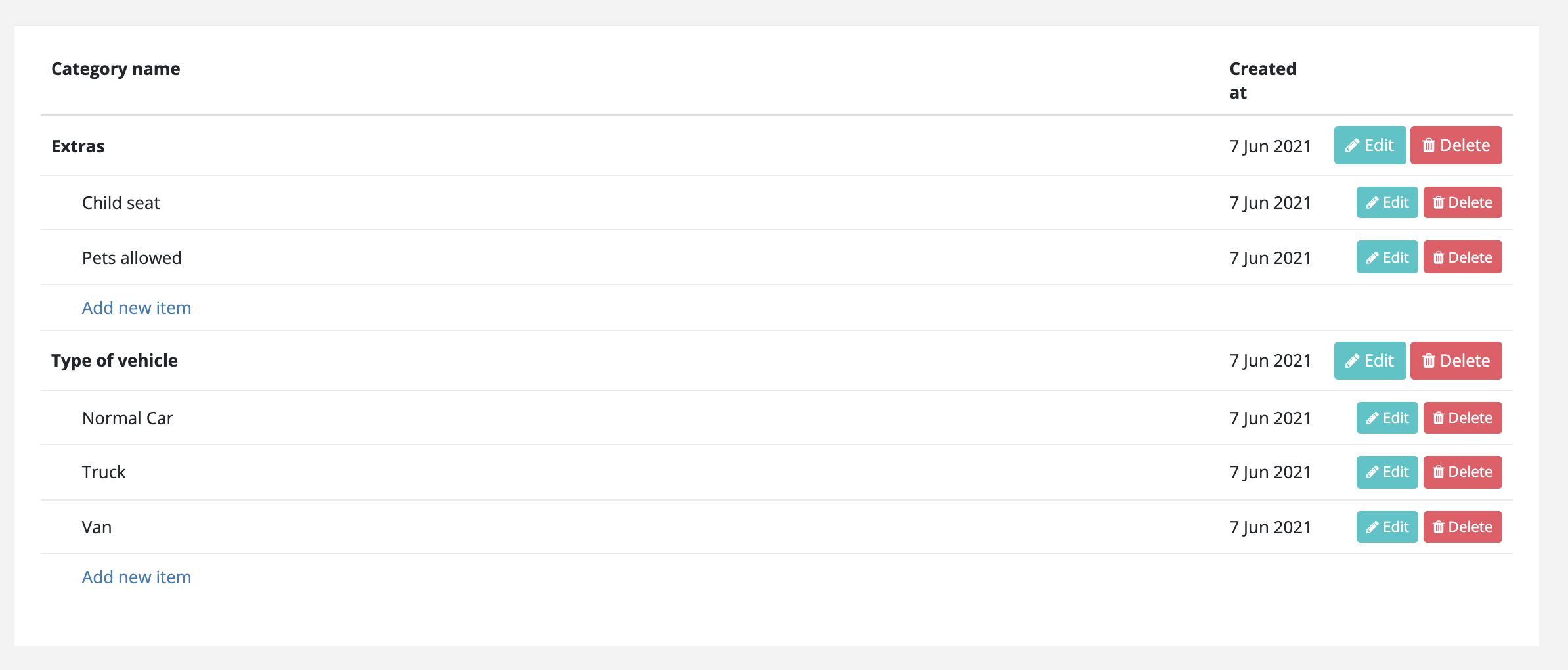
By clicking categories you can define a library that will be used to describe your tasks and invited people. You can build it in a way you like. This categories will be important later when you run a matching system. So keep in mind it's here
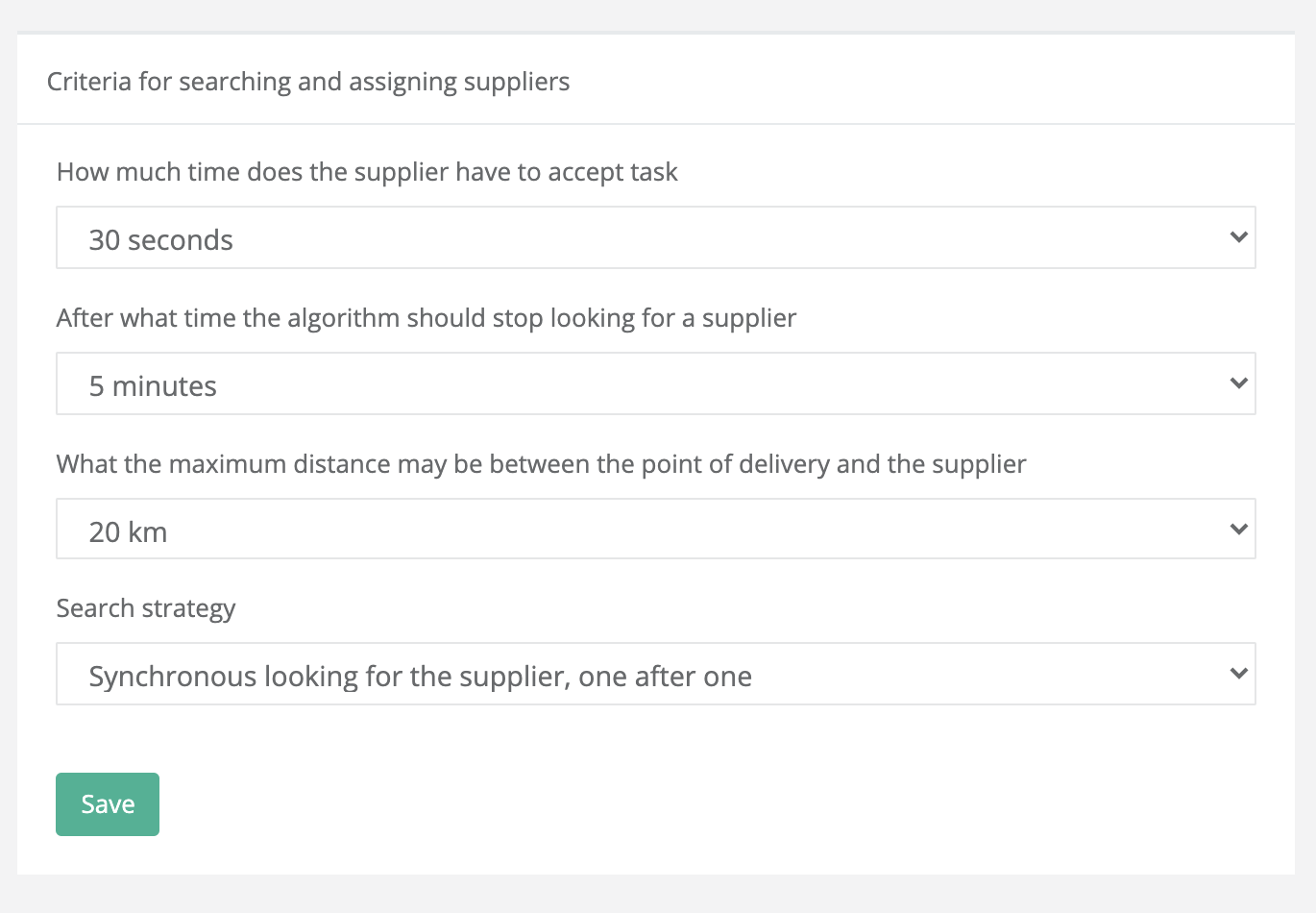
By clicking categories you can define a library that will be used to describe your tasks and invited people. You can build it in a way you like. This categories will be important later when you run a matching system. So keep in mind it's here
-
A map
When you sign-in to the system for a very first time you will see a big map without any points centred somewhere. Keep in mind that this map is one of the most important thing in the system. You will be able to track here all your users and points in a real time.
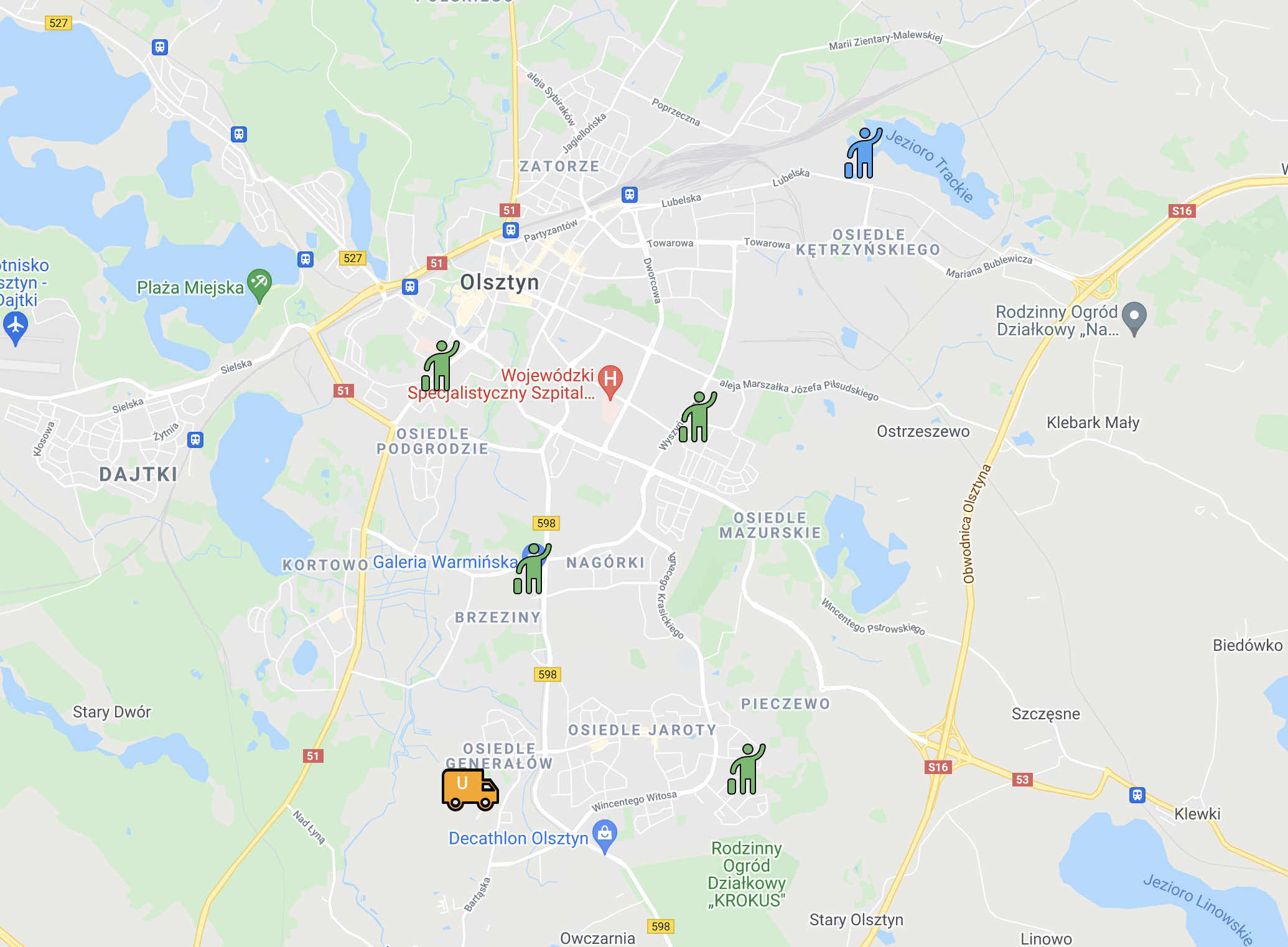
When you sign-in to the system for a very first time you will see a big map without any points centred somewhere. Keep in mind that this map is one of the most important thing in the system. You will be able to track here all your users and points in a real time.
Grey
- If it's on user that means it's inactive
- It it's on task it means it's inactive, delivered or closed.Green
- If it's on user that means it's active and free
- If it's on user that means it's active and freeBlue
- If it's on user that means user job is in progress and he's active
- If it's on task it means it's active and currently being resolvedRed
- If it's on task it means that job was cancelled, rejected or removed
This map is your center of the universe you can have a quick look over the situation.
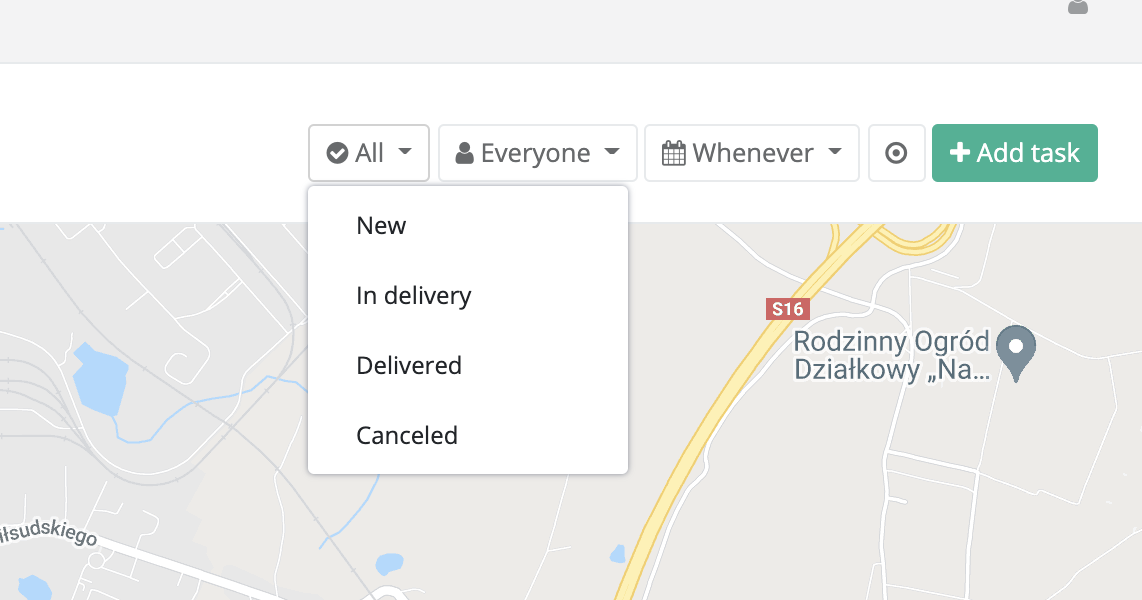
With helo of the filtering mechanism you can easily find data you want to view and show them on a map. This map can show you object of two types:
- Static object that are usually tasks you're adding
- Moving objects that are usually users you invite to the system
So in simple words you can see static object or moving object on a screen. For example you can see alive tracking location of delivery person.
-
Users / Objects
Depend on you system type you will create accounts in the system. Those accounts can represent two types of assets in the system:
- Users, represent people that are ready to take the tasks
- Objects, represent a moving assets that you want to trackYou add a user to a system by providing a name and email address. An email is optional.
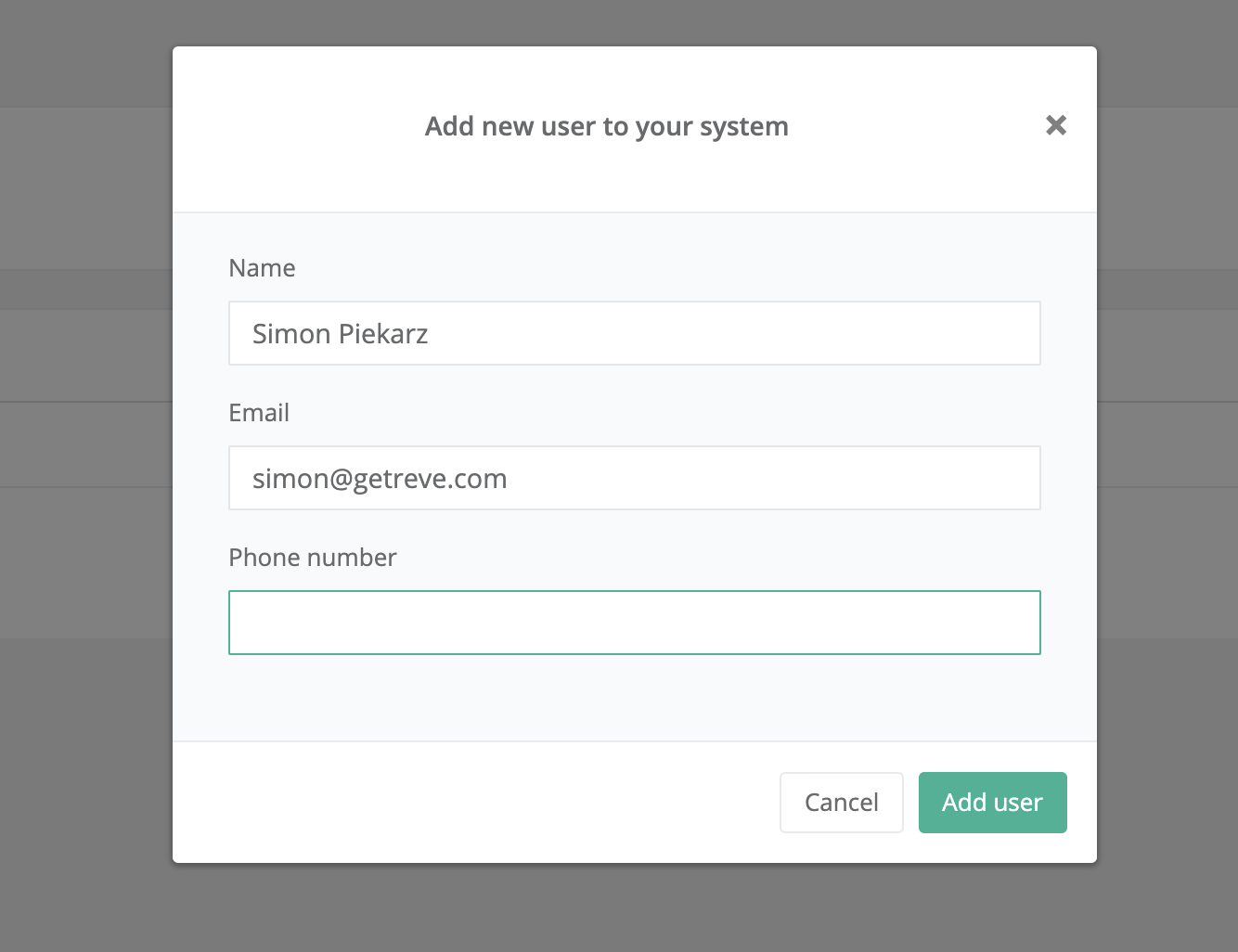
When object is created you will be able to see it on a list with special generated code. This code will be used in a mobile application.

If you invited user instead of creating object a user will receive an invitation email:
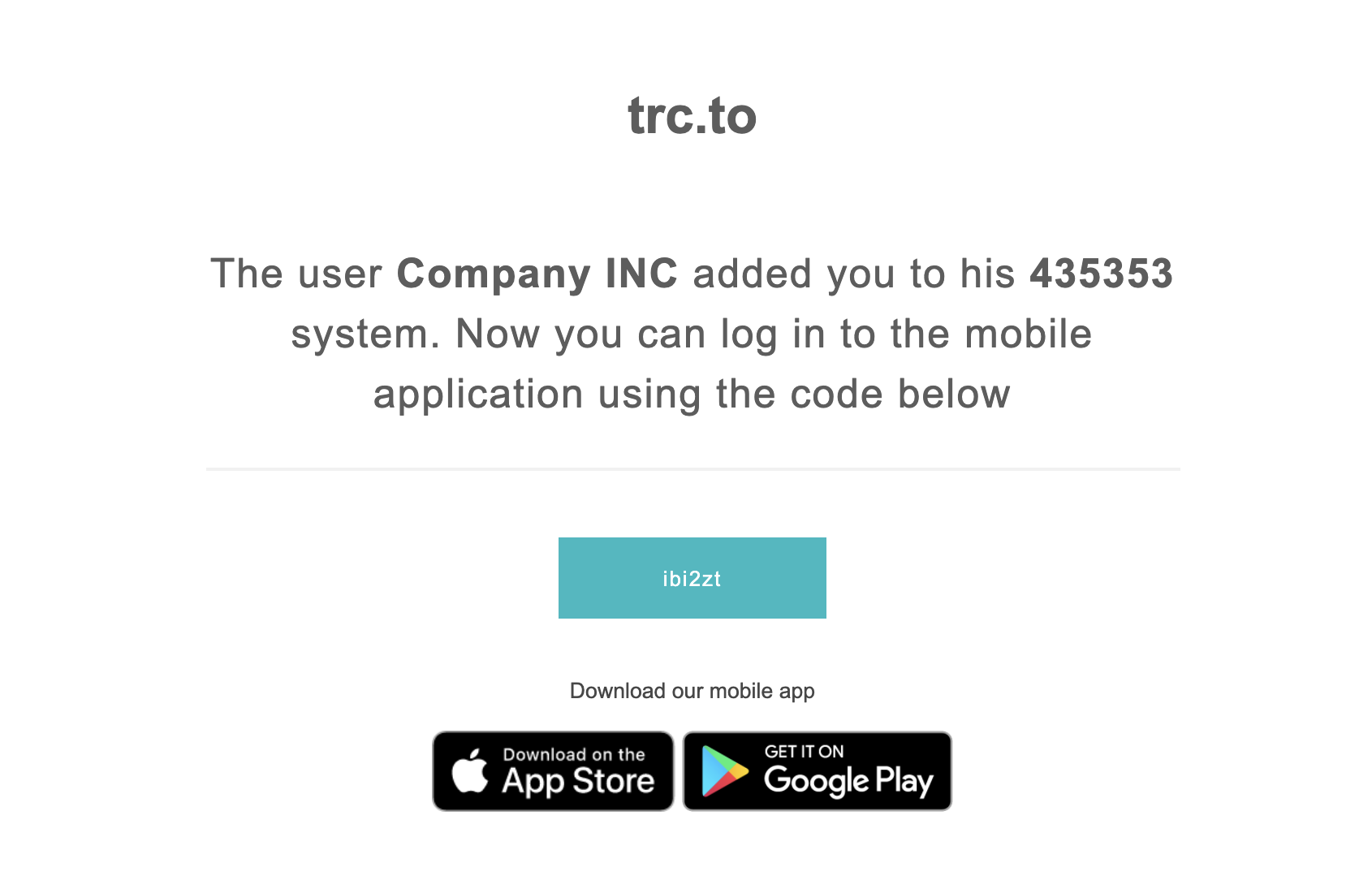
This code is important. When you work with object you use this code with an external apps that will require this to work. We will focus here on invited users. When user receive the code he can download a mobile application called "trc.to". He simply use this code to enter the system
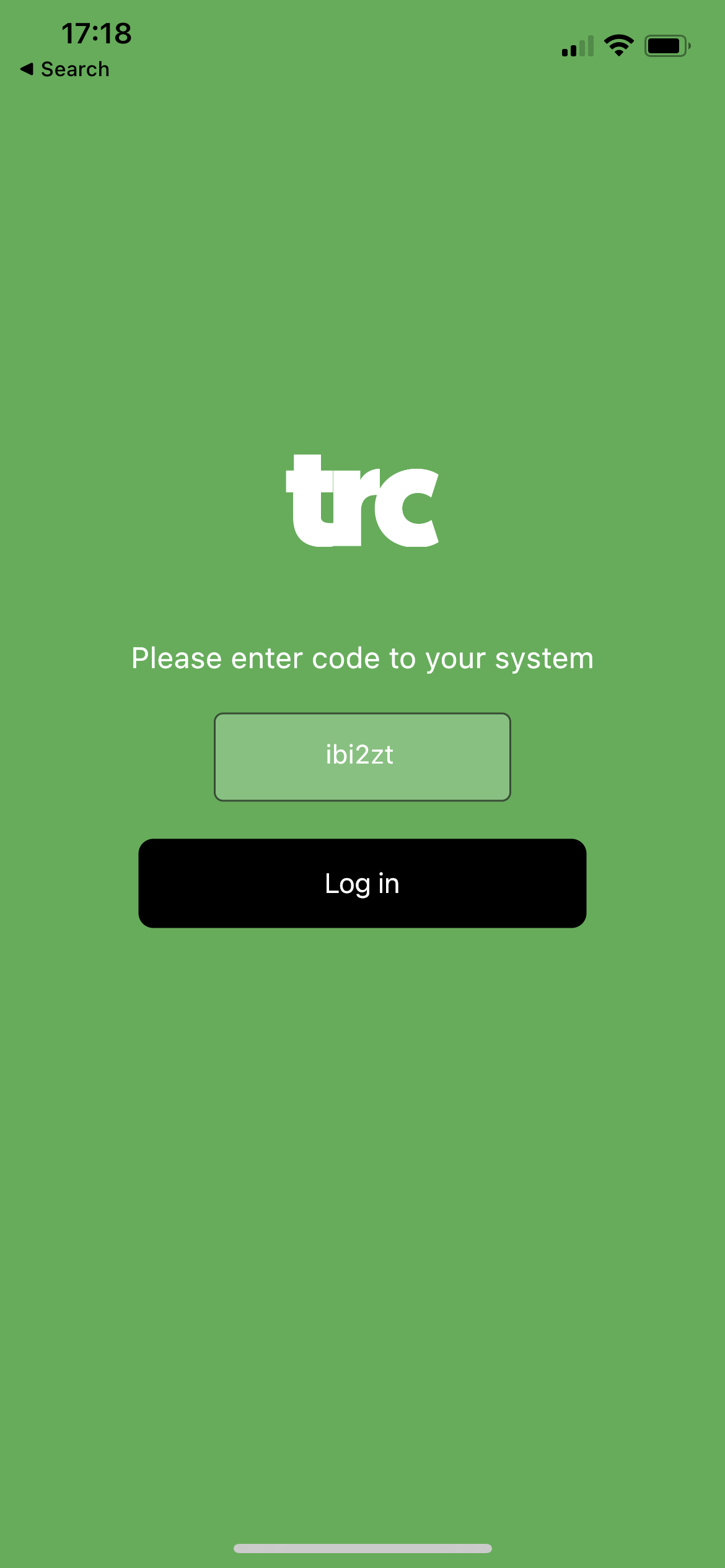
When user enter the code he's able to see his personal workspace and his current location. As you see below he doesn't have any tasks assigned to him so it's empty.
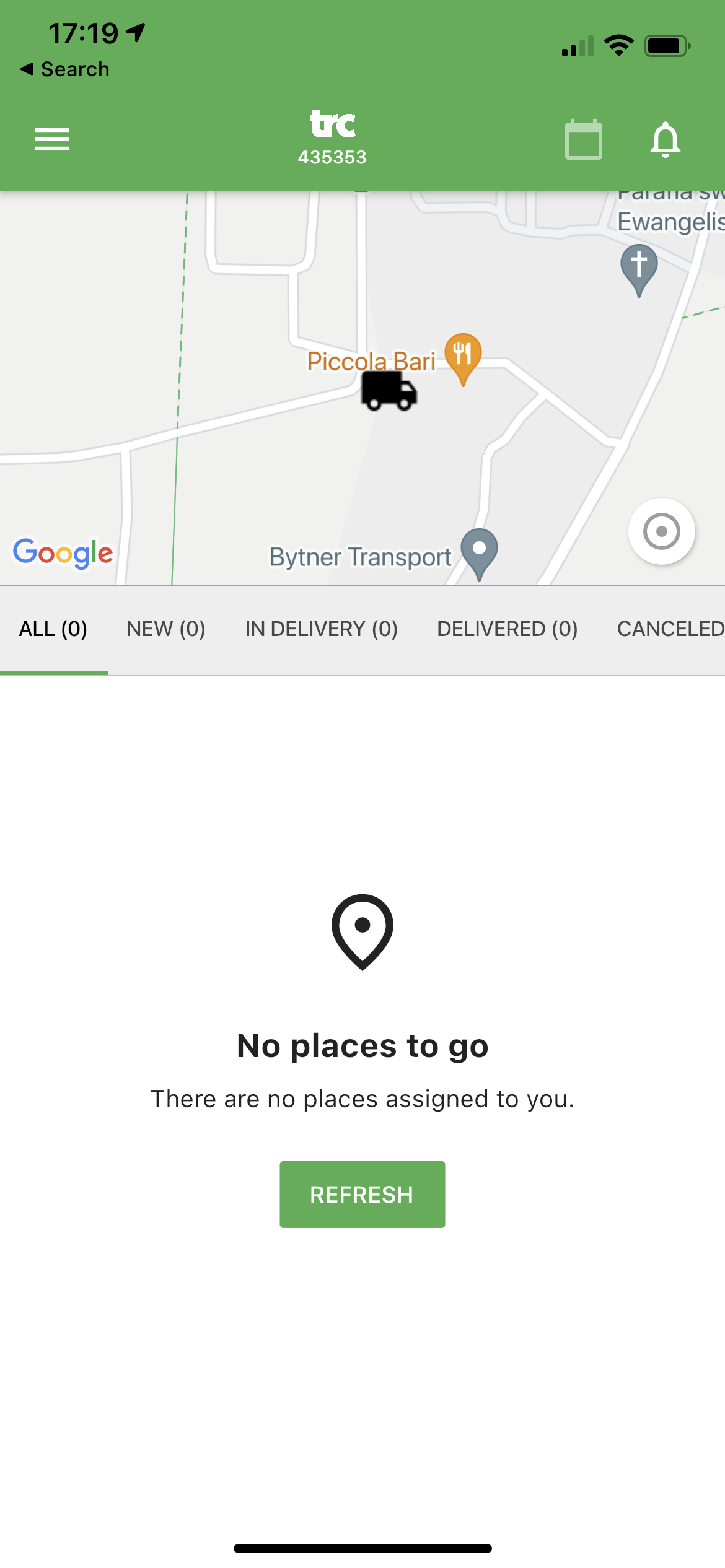
To learn how this app works have a look at app and task assignment tutorial. For now there are couple of things you should know about that functionality:
When user is active, you will see that on users list (green status)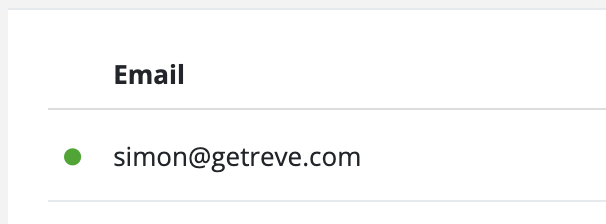
You will also see the current position of a users on a map:
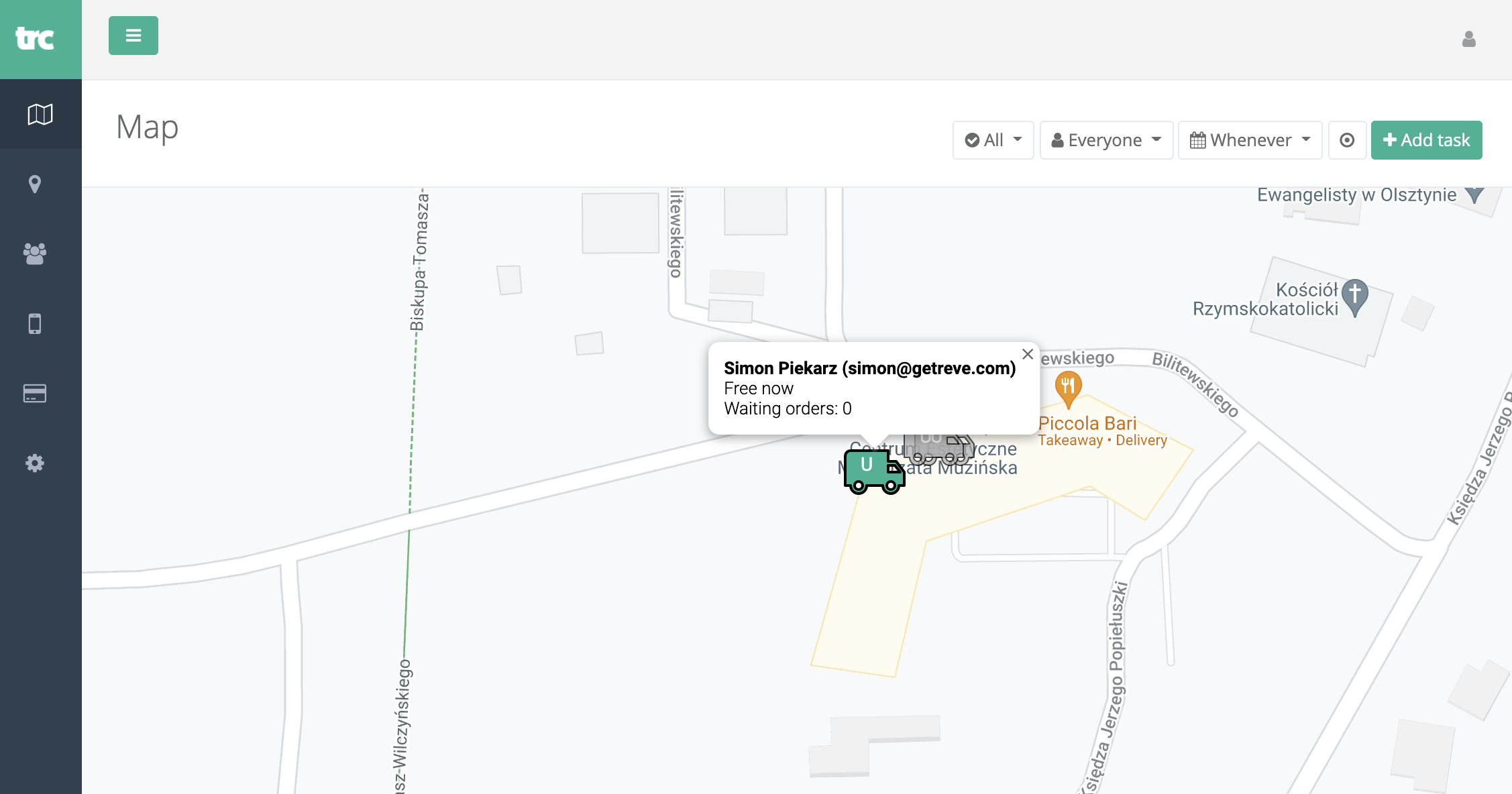
This user will share his position all the time when he's set to being active. So you know where he currently is. The location of a user is important. Because the matching mechanisms both manual and automatic will tell you the best possible candidate for a task based on that.
You have a control over invited users in a users section: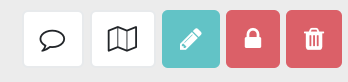
- You can send him a message directly to mobile app (For example: Hurry a client is waiting)
- You can check history of his movemenet:
- You can block him. When user is blocked he will not be able to take any new tasks and logon to the app
That's how you manage users and objects. Have a look at mobile app description to see how users interact with a system by app -
Tasks / Places
In the TRC system you have moving objects/users and you have tasks or places (depend on the type of system you're building). Tasks / Places are placed on the map and do not change a position. They can represent:
- A place where you need to deliver something
- A client waiting for pickup
- A client waiting for fix of a sink
- A building you service
- A job
- And anything that do not change a position in time.
Tasks can be placed on the map as point and they do not have to be attach to a user or object.
To add a task/place go to task and click "Add a task":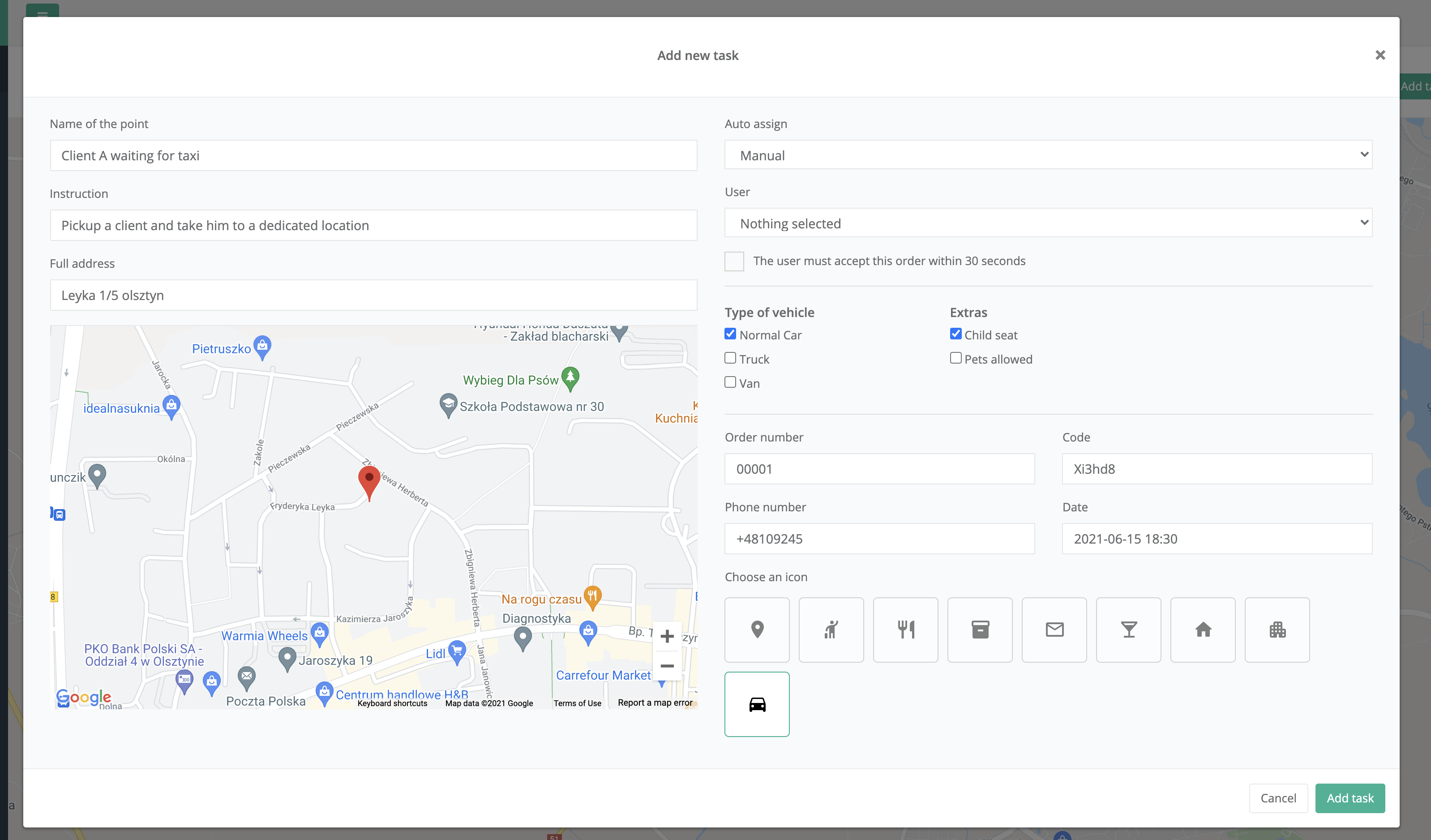
When you add a task you need to provide some information. However only name, instruction and address is required. You're able to find a location using a search engine or use a mouse to assign a point.
On the right side of this form you can do couple of things:
- You can select type of assignment (please read about connecting tasks with people in assignment section)
- You can select manual assignment and select a users manually
- When you select an acceptance option the user will be required to accept the task you will assign on his mobile app. If he will not do not the task will not have assigned user
- You can select automatic assignment
- This option will help you to assign a best possible personal to this job autmatically (read more about it in automatic assignment)
You can also provide some important information about the task. Select categories that will help with matchin and provide some information that will be helpful for the driver.
The last thing you want to select is an icon that will be placed on map. When you do all of it your point will appear on the map: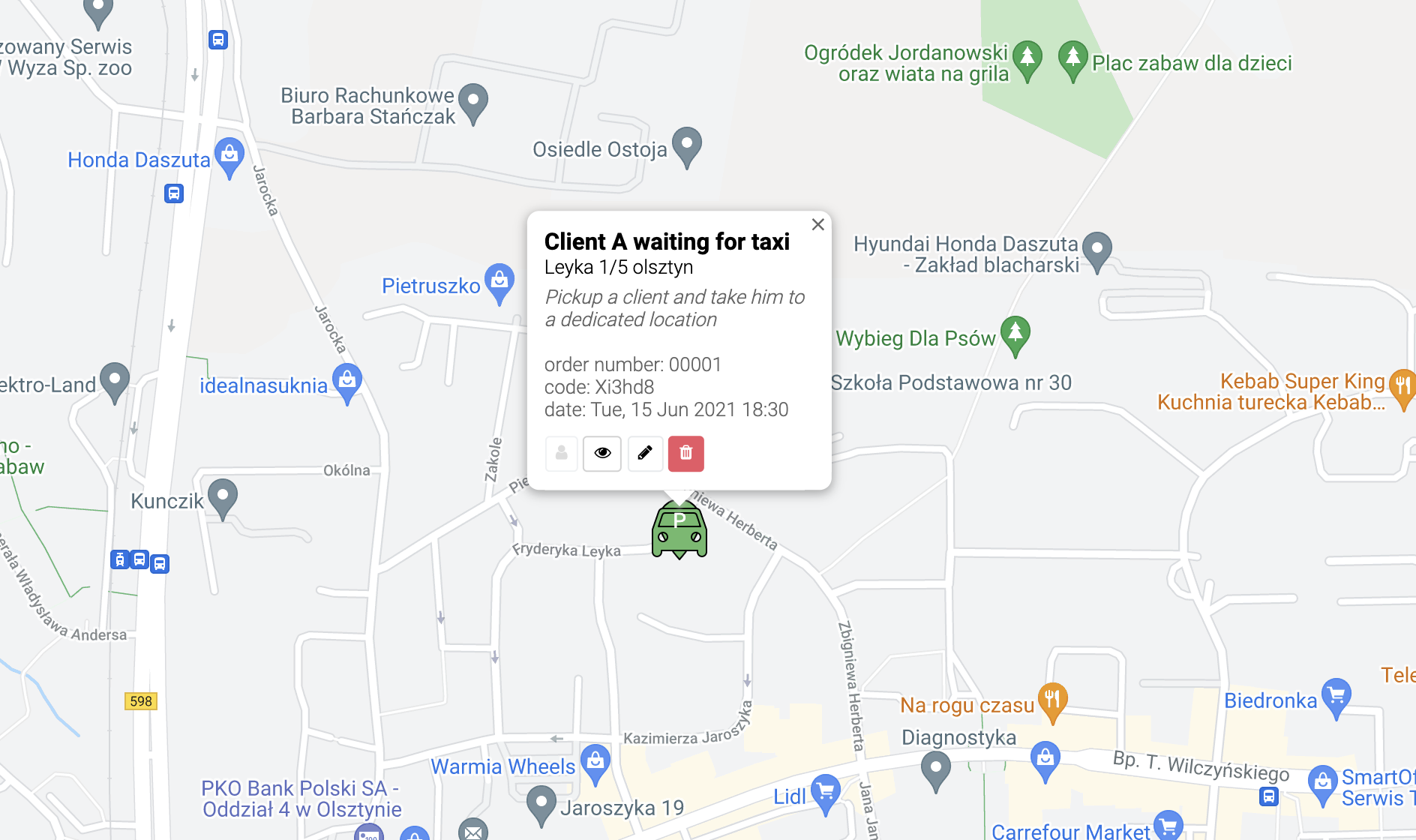
As you can see here you can check all the important information about this task. When you click view icon you will be taken to a detailed view with all the details you need:
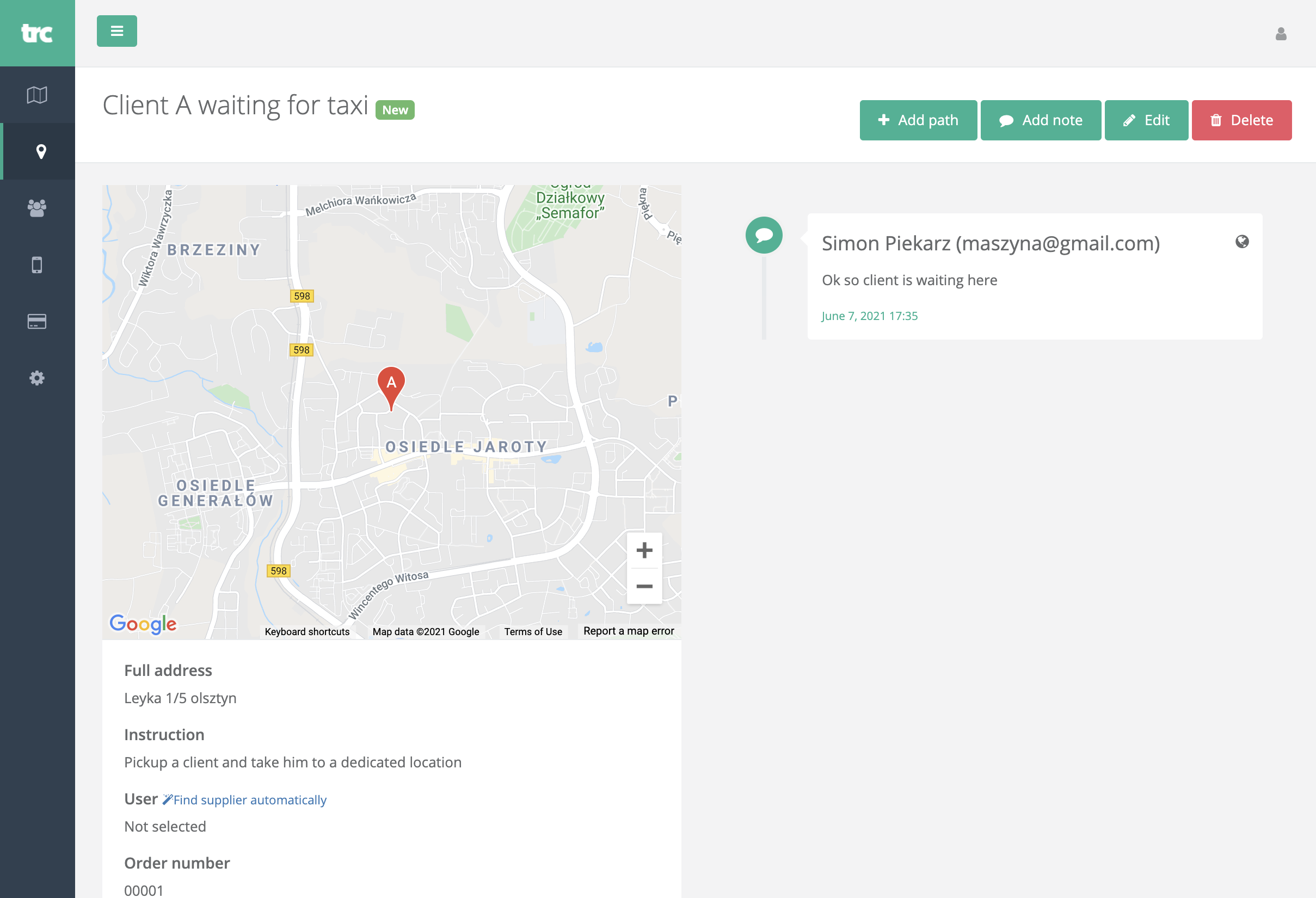
In here you will be able also to view a history of things (assignments) that happen with that task or place. That's how the points are placed on the map. To view all the tasks go to tasks section:
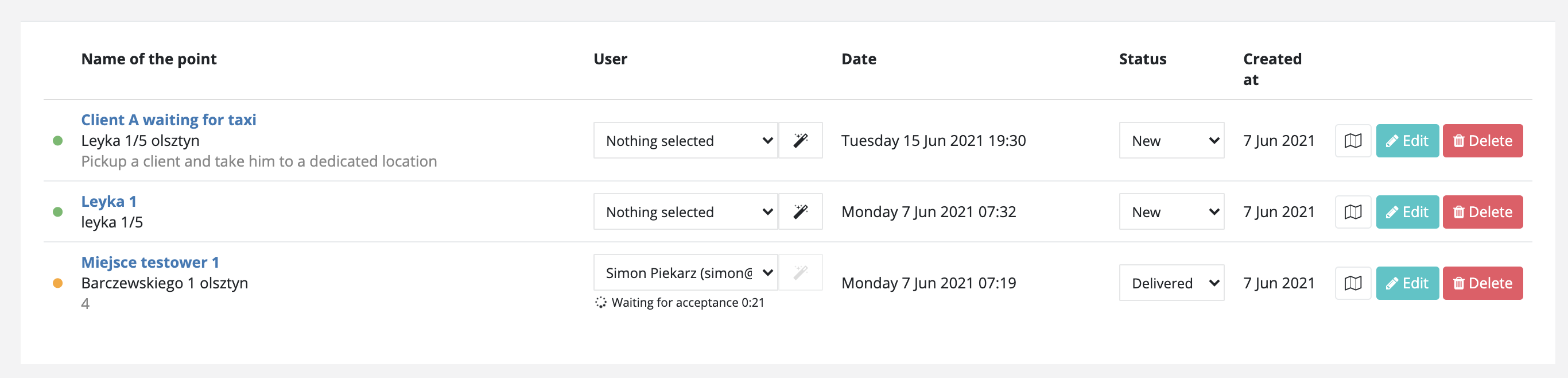
On the list you will fint two important information about the task that will be important for you if you decide to build an uber-type system. A user/object that was assigned and current task status. But this you can check in assignment section of this tutorial
How the tasks are visible to users / drivers on a mobile app?
A user will see in the mobile app only tasks that are assigned to him. They will be displayed as you can see below
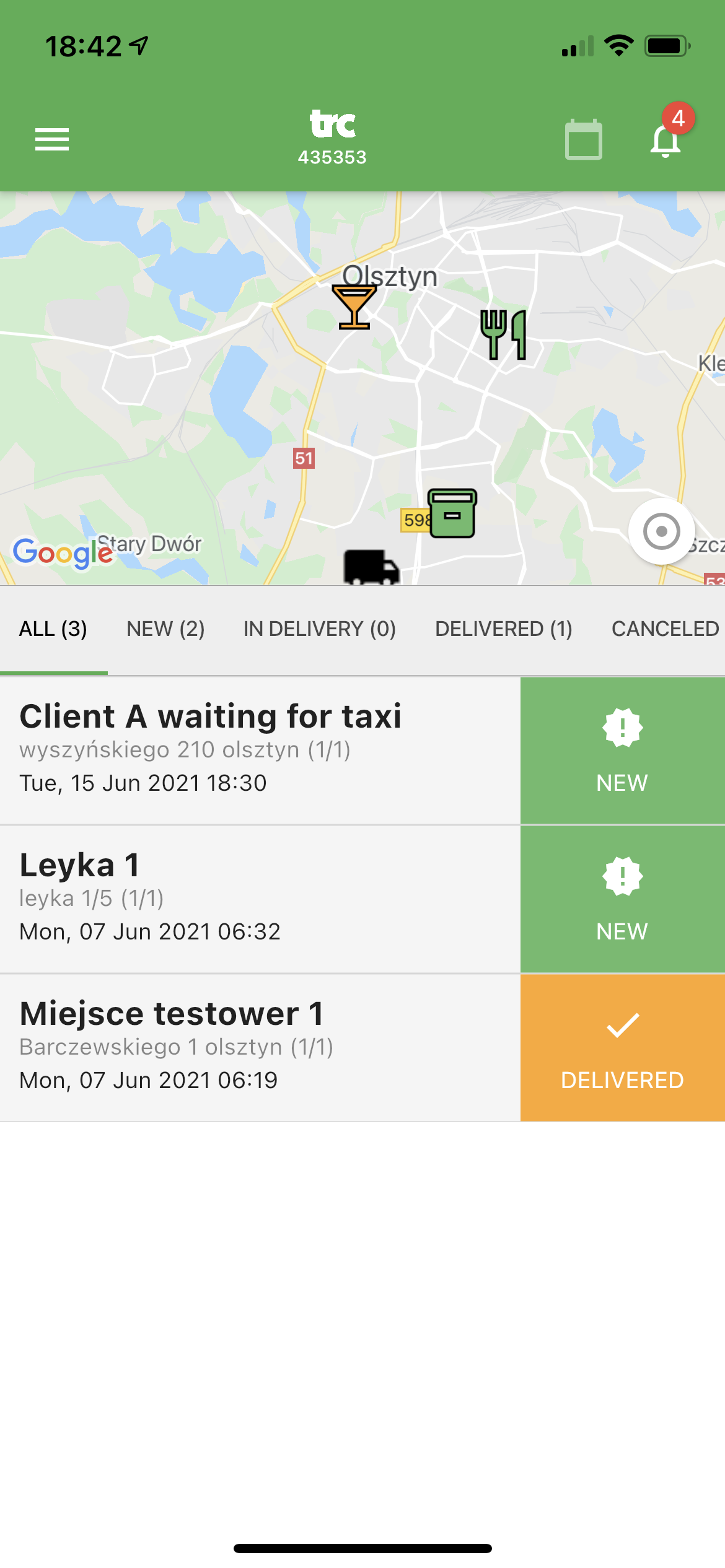
A user can filter the type of tasks he is working with. He can also check the map with all the points that are assigned to him. He can also check the time and current status. user can take the task by displaying details
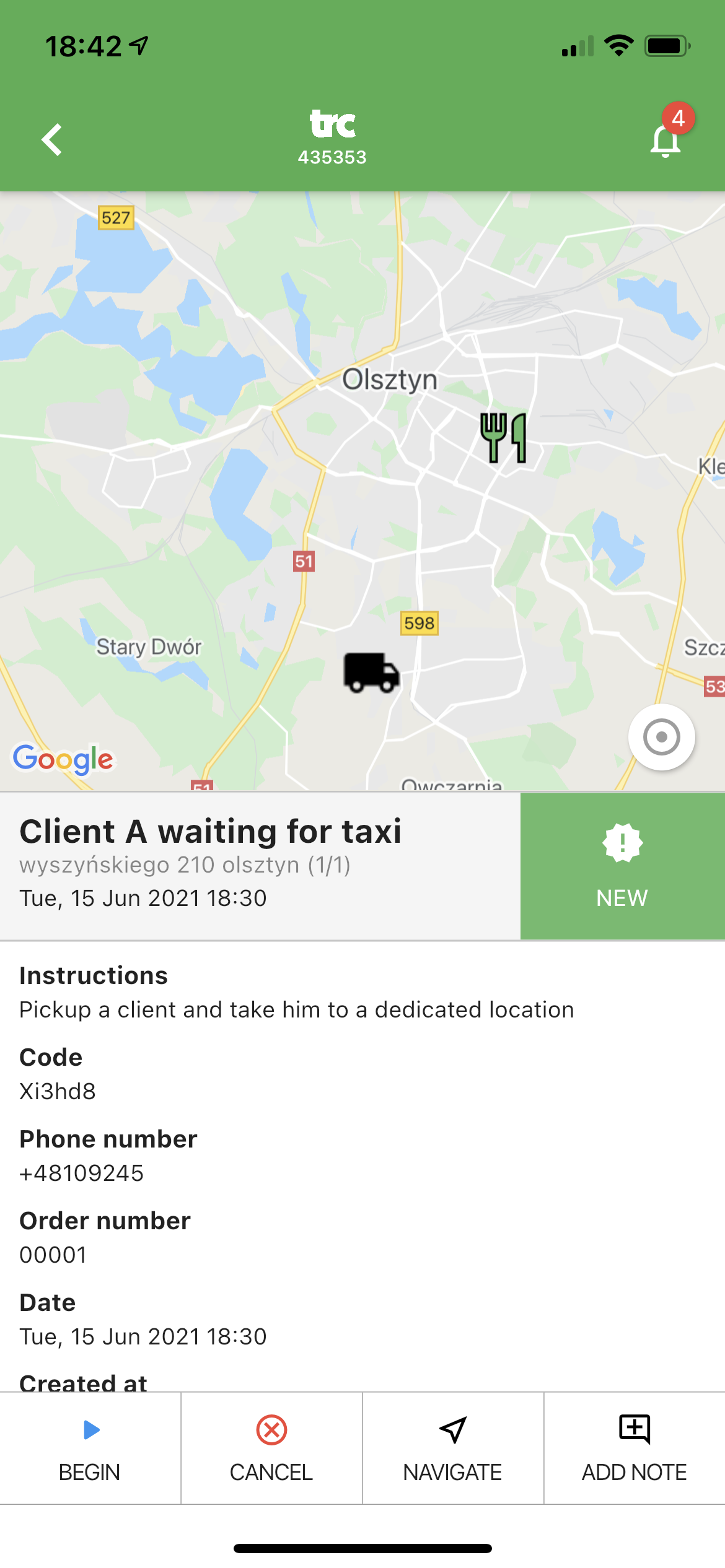
As you can see above user see the task details with all necessary information. When he's picking up the tasks he can click begin and when he finish he can click "delivered". He can also add a note and use navigation system.
-
Assigning
When you have both users and tasks and you can see them on a map it's a right time to talk about connecting them together. This connection will define the uber-type system strategy.
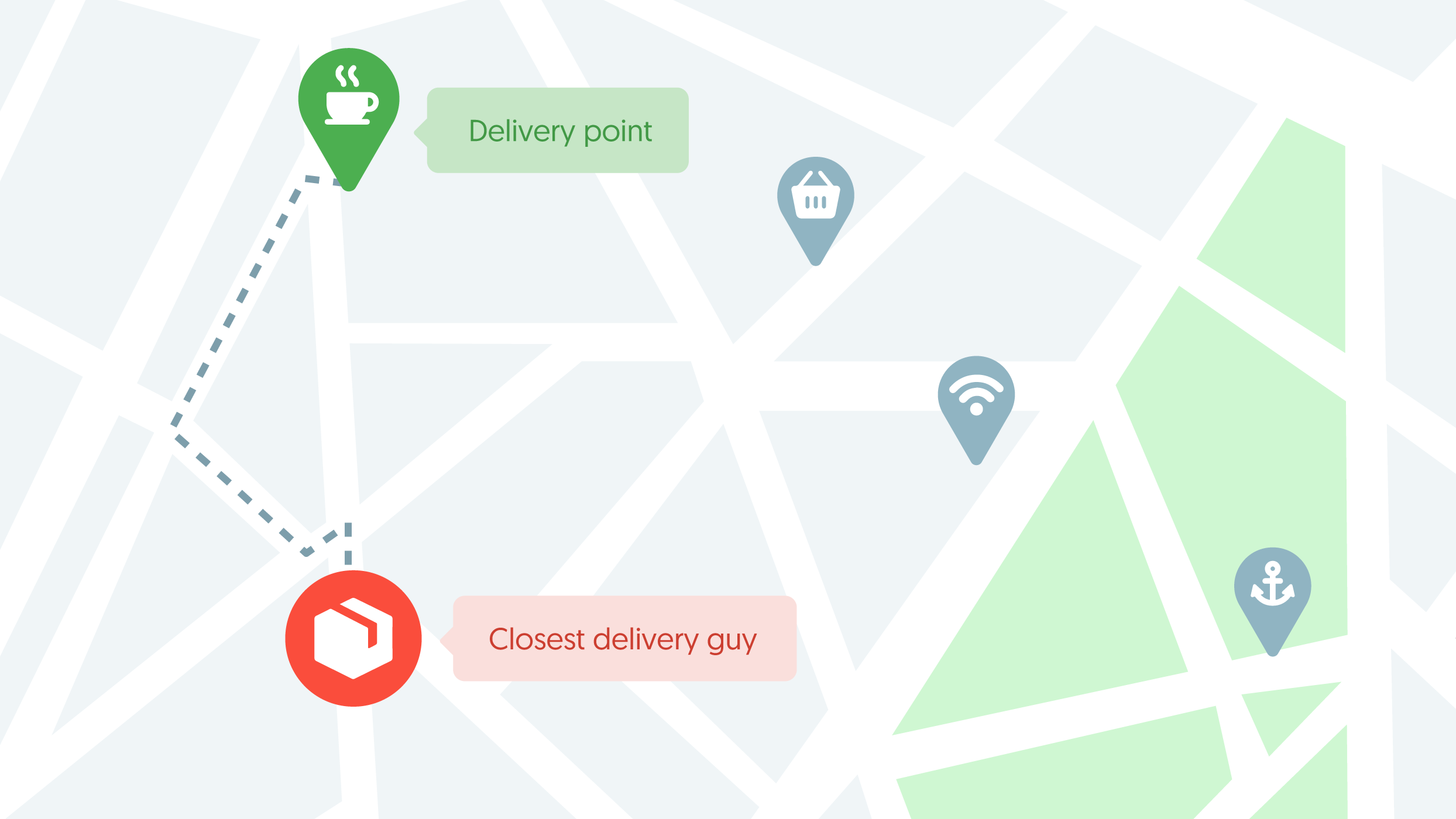
We talked about the task creation, but if you missed that tutorial please read it to fully understand what we're talking about here.
In general we have two types of assignment:
- Manual
- Automatic
Manual assignment:
This assignment is very simple. When you add or edit a task you simply choose a manual assignment, select categories and the system is showing you who is available for this job. This list is sorted based on location and avability:
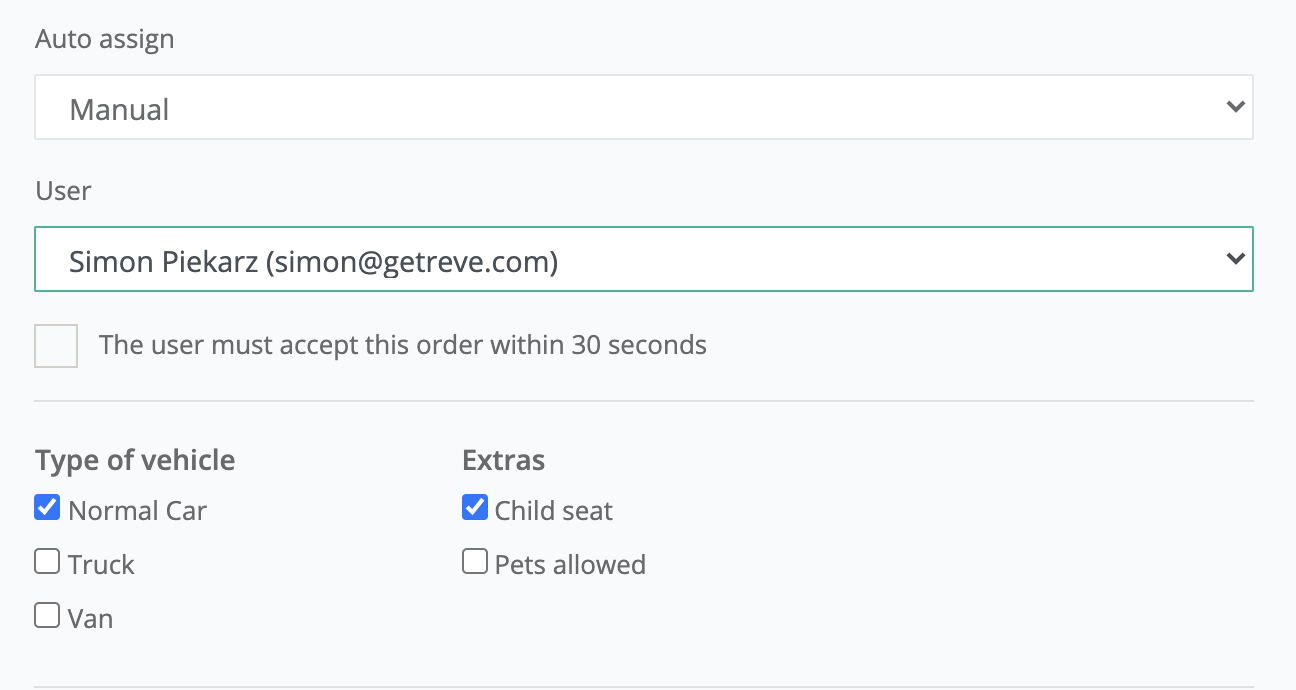
You simply select a user and the task is assigned to a user and start to become visible on a user mobile application. He is also notified about the task with use of push message
This option is simple. What if you want to ask a user if he accept the job? To do that simply select an option "The user must accept this order within 30 second". This will happen: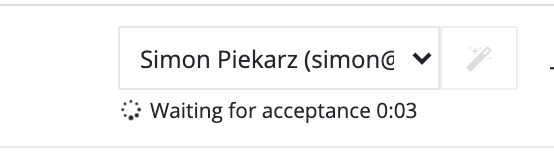
The system will notify you that this task is assign under condition of accepting it by the driver. He receive this question this way:
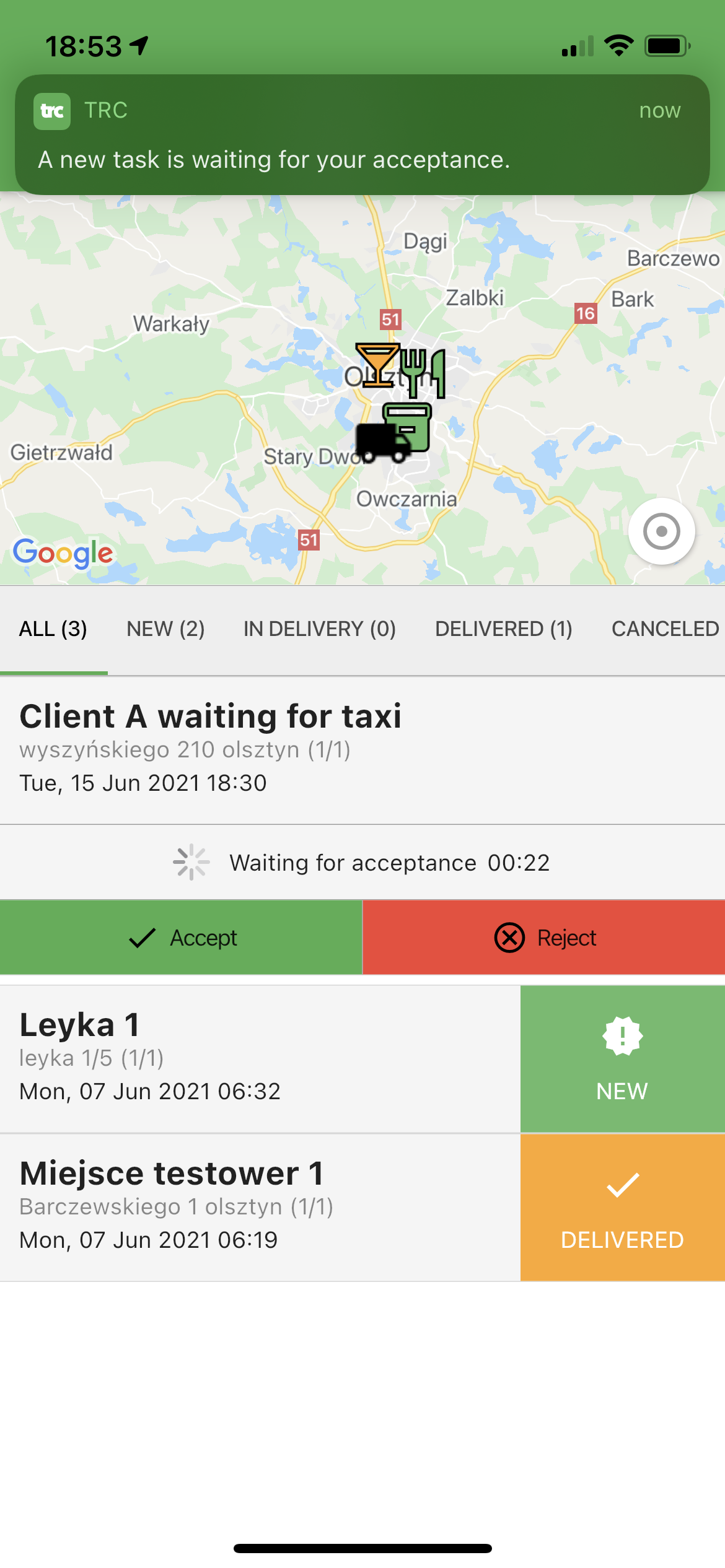
He has 30 second (time can be changed) to accept it or reject it:
- If he accepts then task is assigned
- If he reject or do not make any option within the time, task stay unassignedAutomatic assignment:
This assignment is little bit more tricky, complex and fun. When you add a task you can choose automatic assignment. When selected you have to choose some extra options:
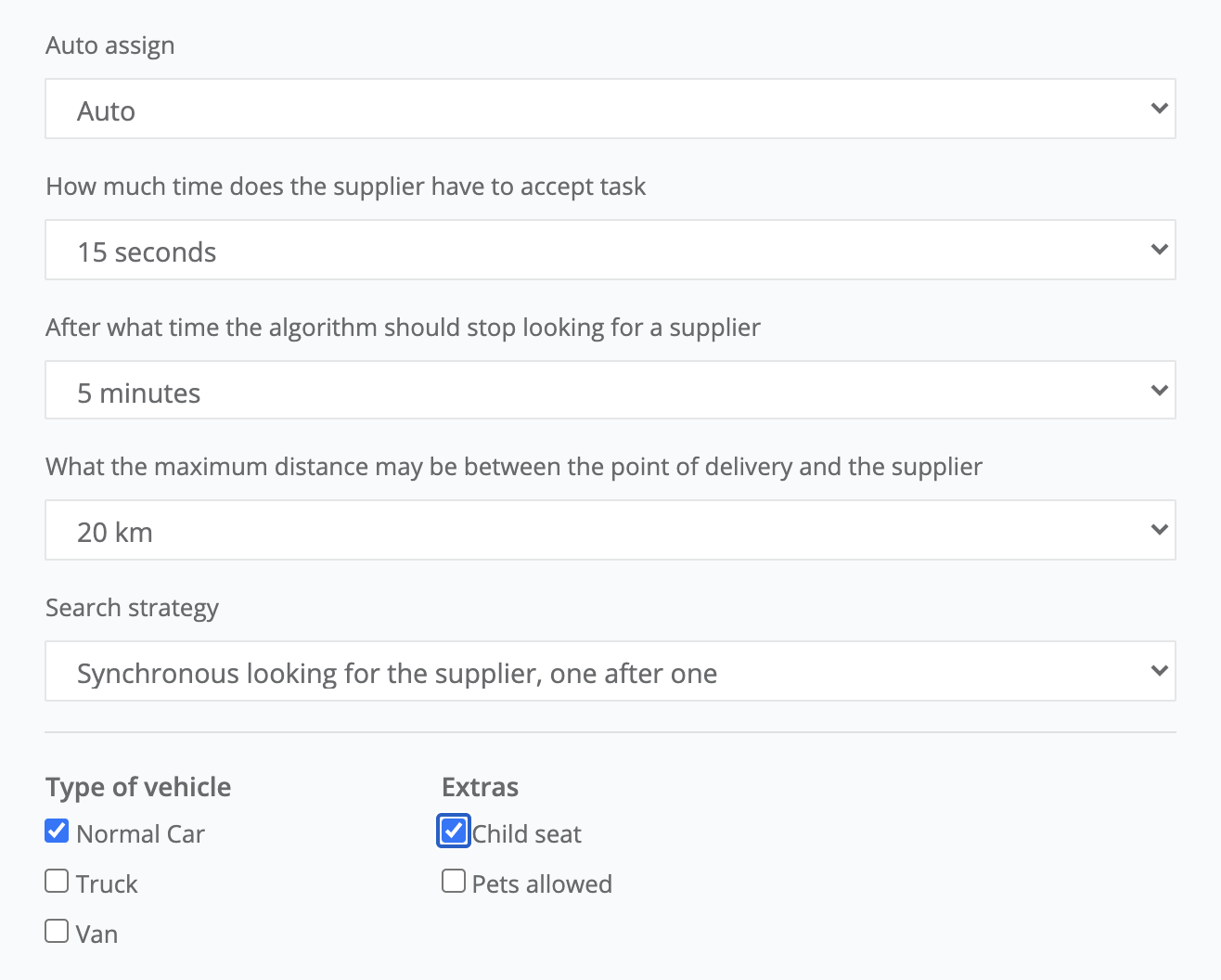
With this configuration it will work like that:
- System will find all available drivers that also are categorizes as normal Car with Extra Child Seat
- System will look for those drivers with a range of 20km
- System will define who is the closest option for this task
- System will send a request for acceptance of a job to the best driver
- He will have 15 second to approve it
- If he will not do that system will repeat that procedure trying to find the best user driver for the next 5 minutes
Of course the user who rejected will be excluded and if he did not make any decision will be placed on the end of the line.
So the automatic allocation system will be working something like that: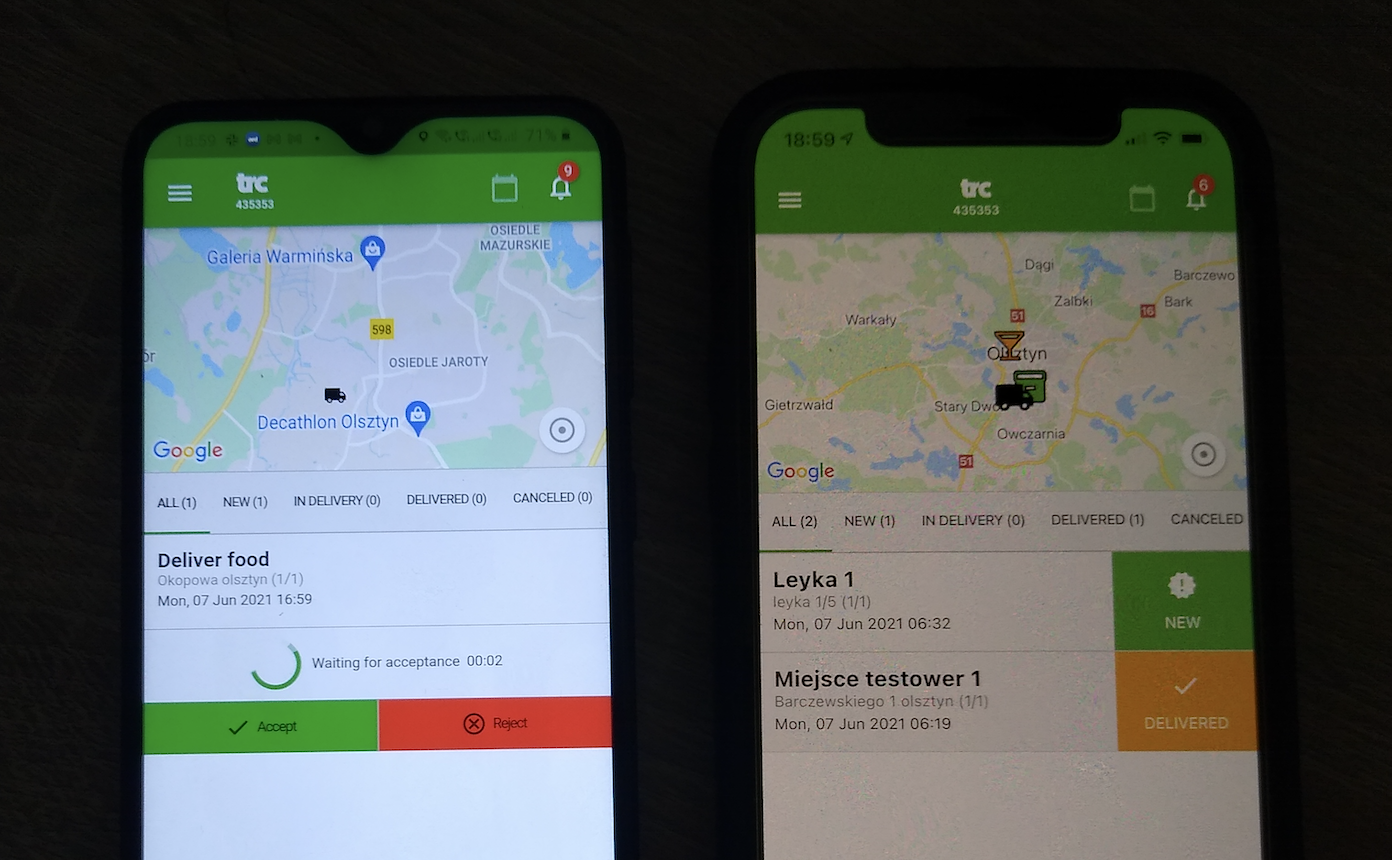
and later second driver:
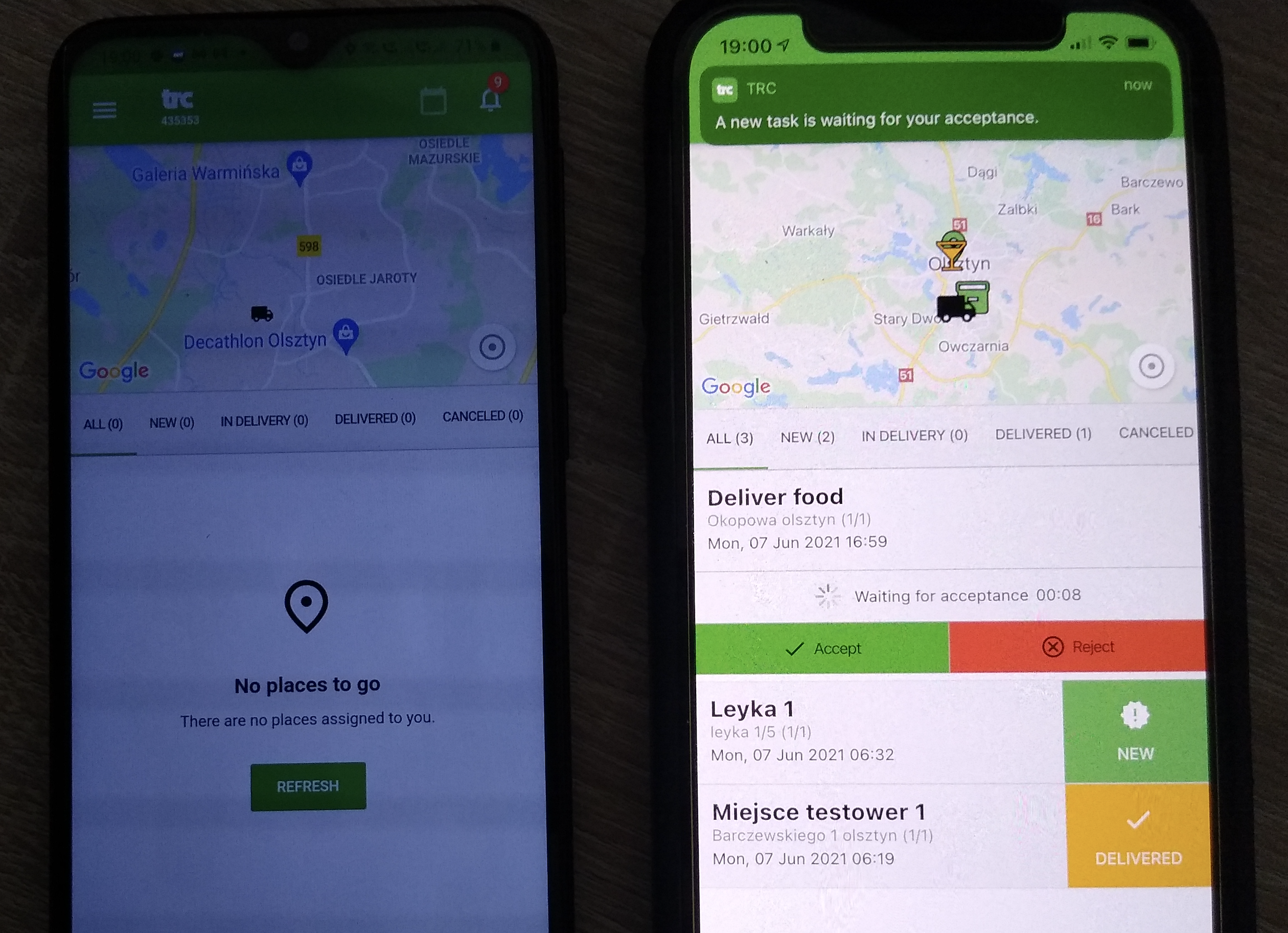
Just to quickly show you how that works. it's important when you define the terms of automatic allocation to start this procedure (it can be also started with an API request)

When you turn it on the system will start the procedure which you can always stop.

-
Paths
Having objects and tasks is pretty simple. You build a task that you connect with moving object. It's easy. But what if you want to create more complex task, like go here, take that and deliver here. This is why we build paths.
Paths are the tasks / places connected together that are assign to one user.
To start building a path you need to assign a starting point. Lets simulate that with bakery delivery. So I added a point with a bakery address and instruction for delivery person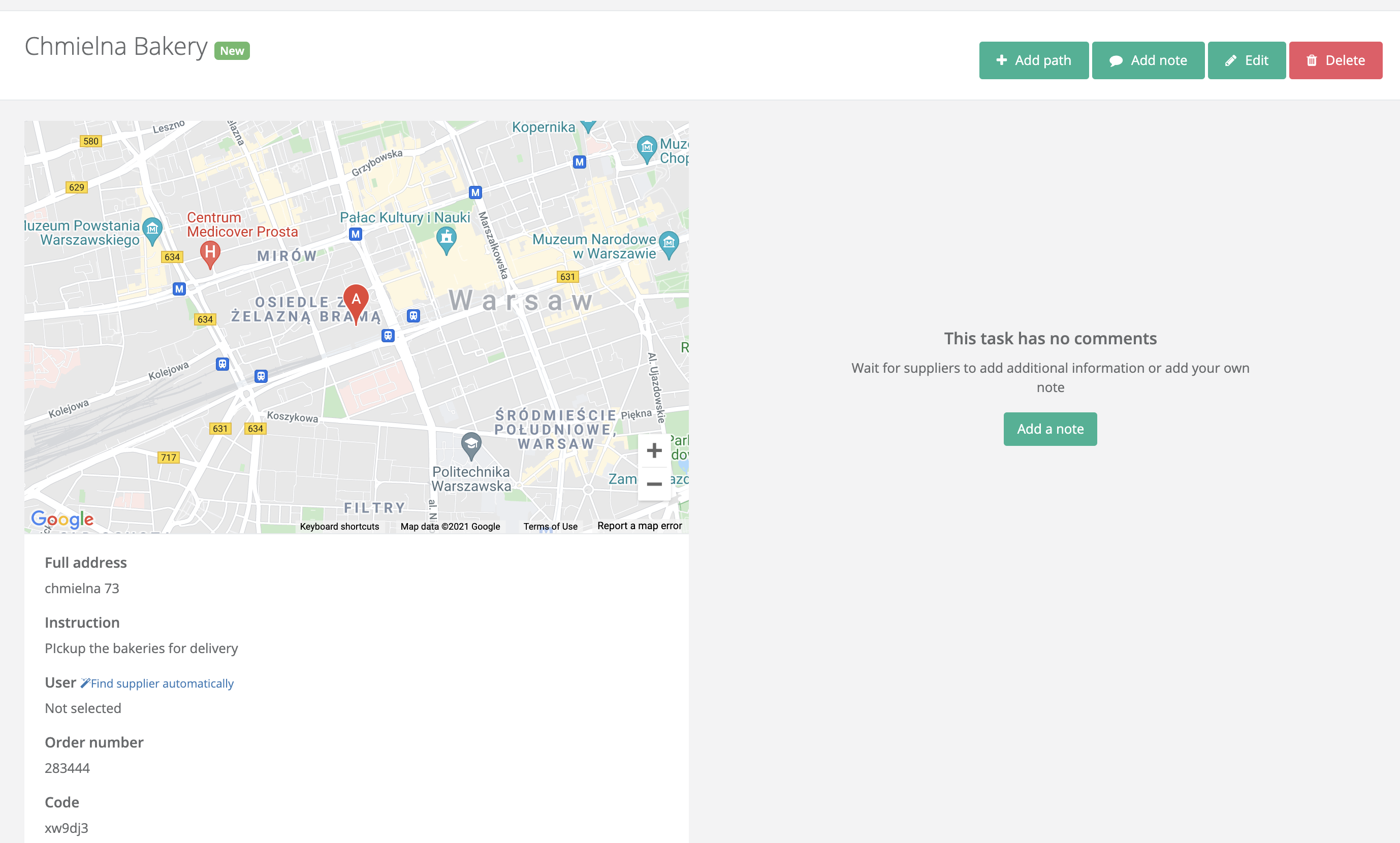
After that we click "Add Path" and create a second point:
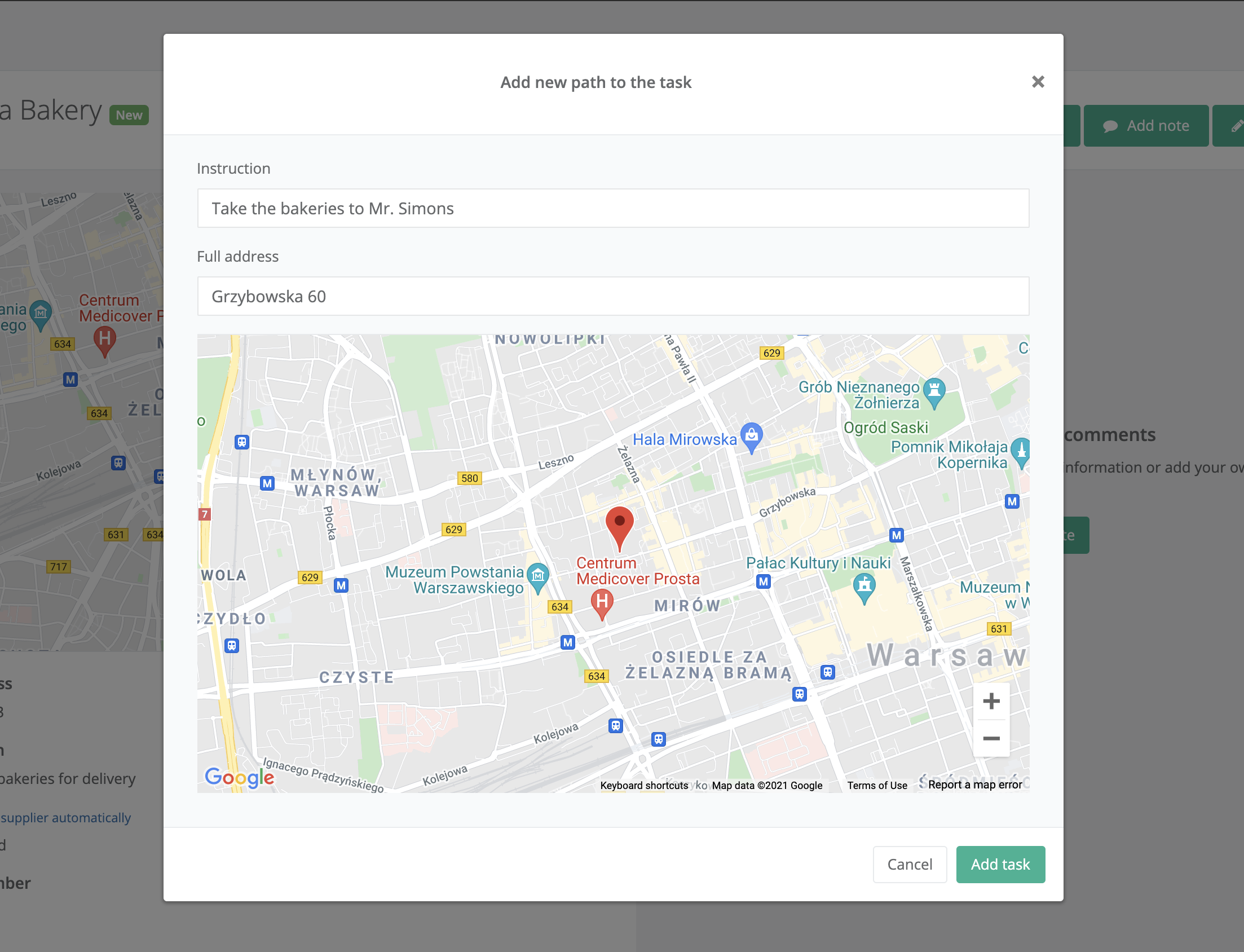
As you can see here we created a path
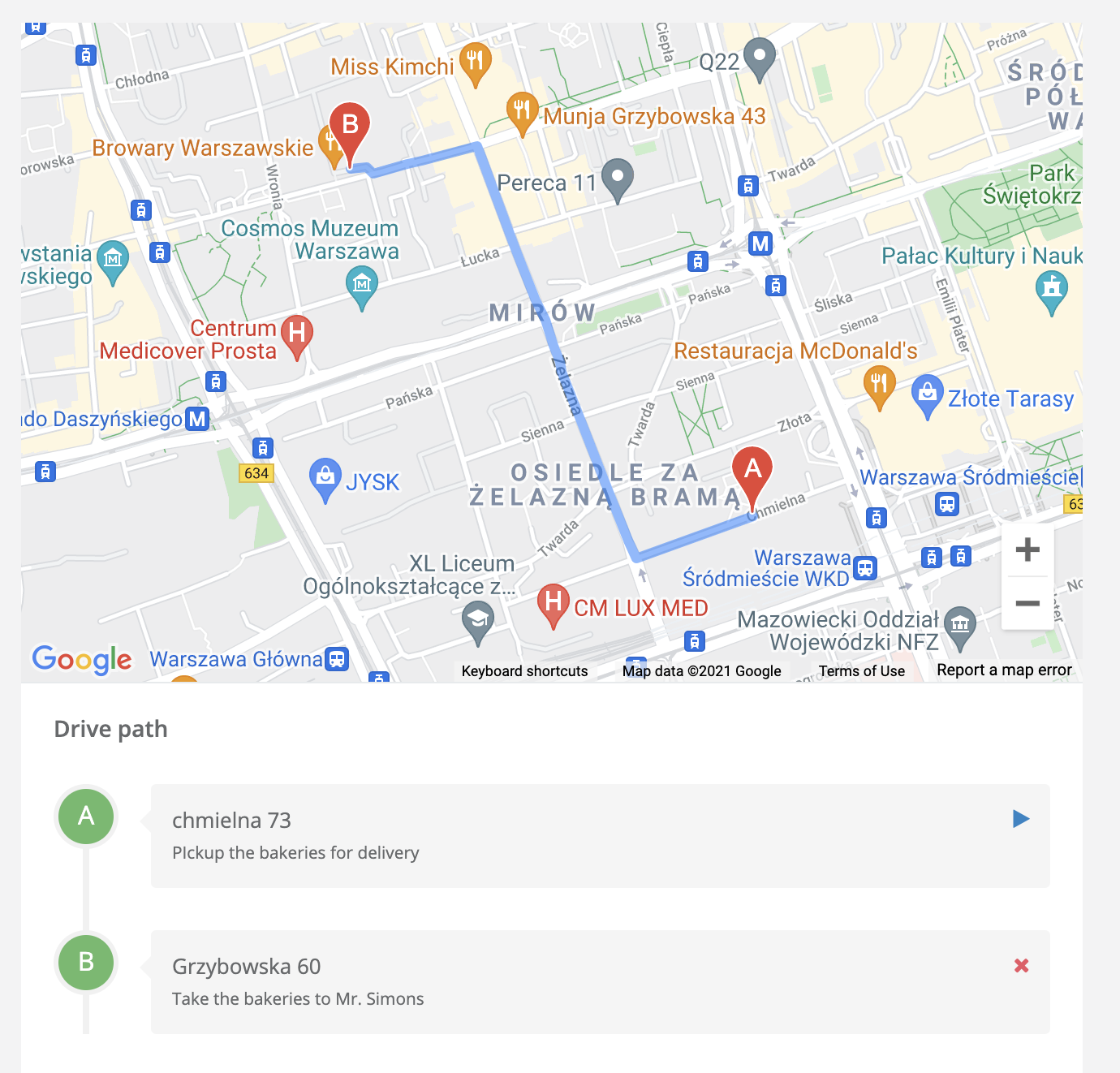
Let's add one more point to this task
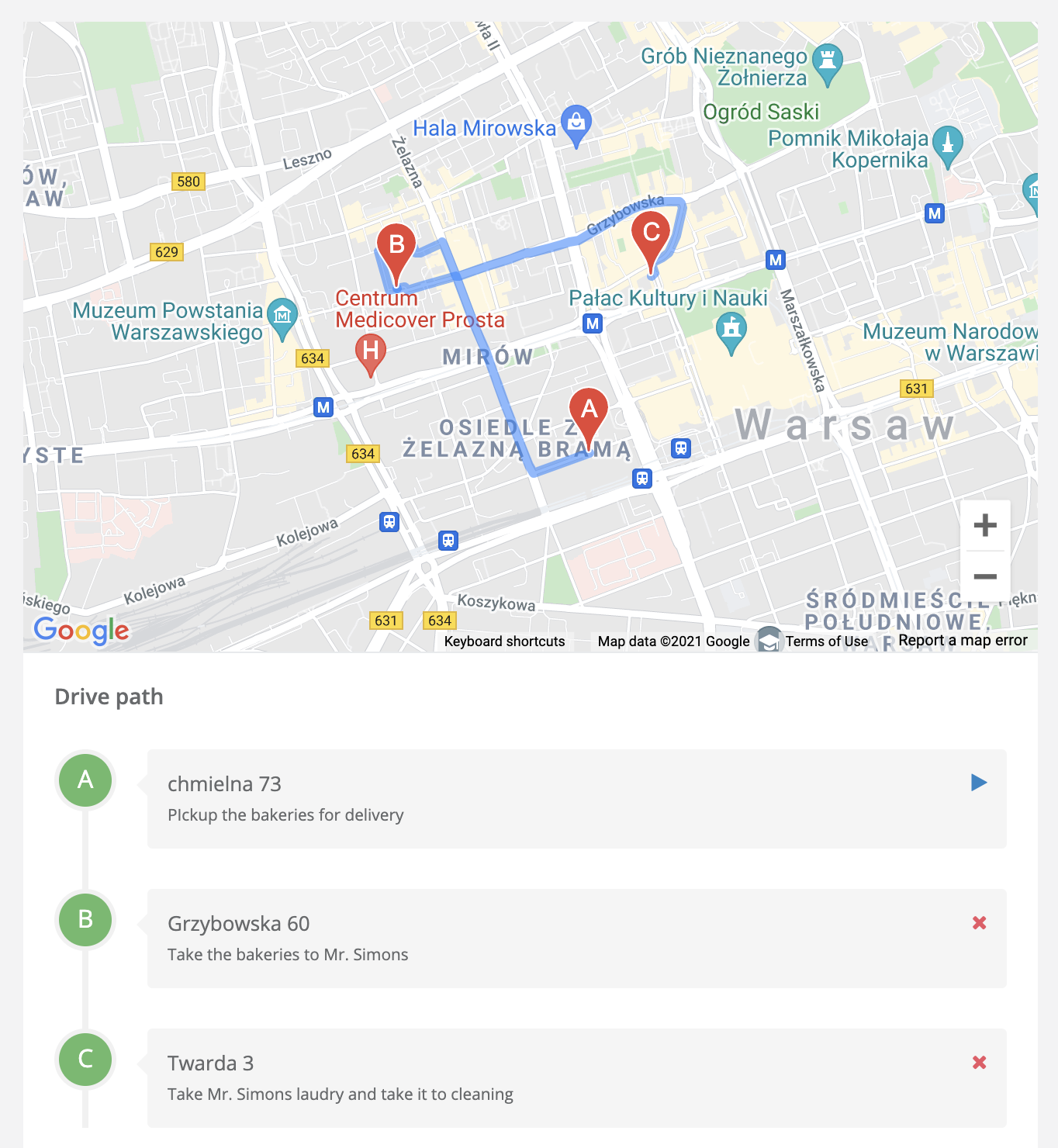
As you can see here we have a pretty complex path. Now how that works for user.
Automatic search for that task only takes the initial starting point as refference
When user / driver is assign to this task he will receive an information about it on his mobile. It will looks something like that: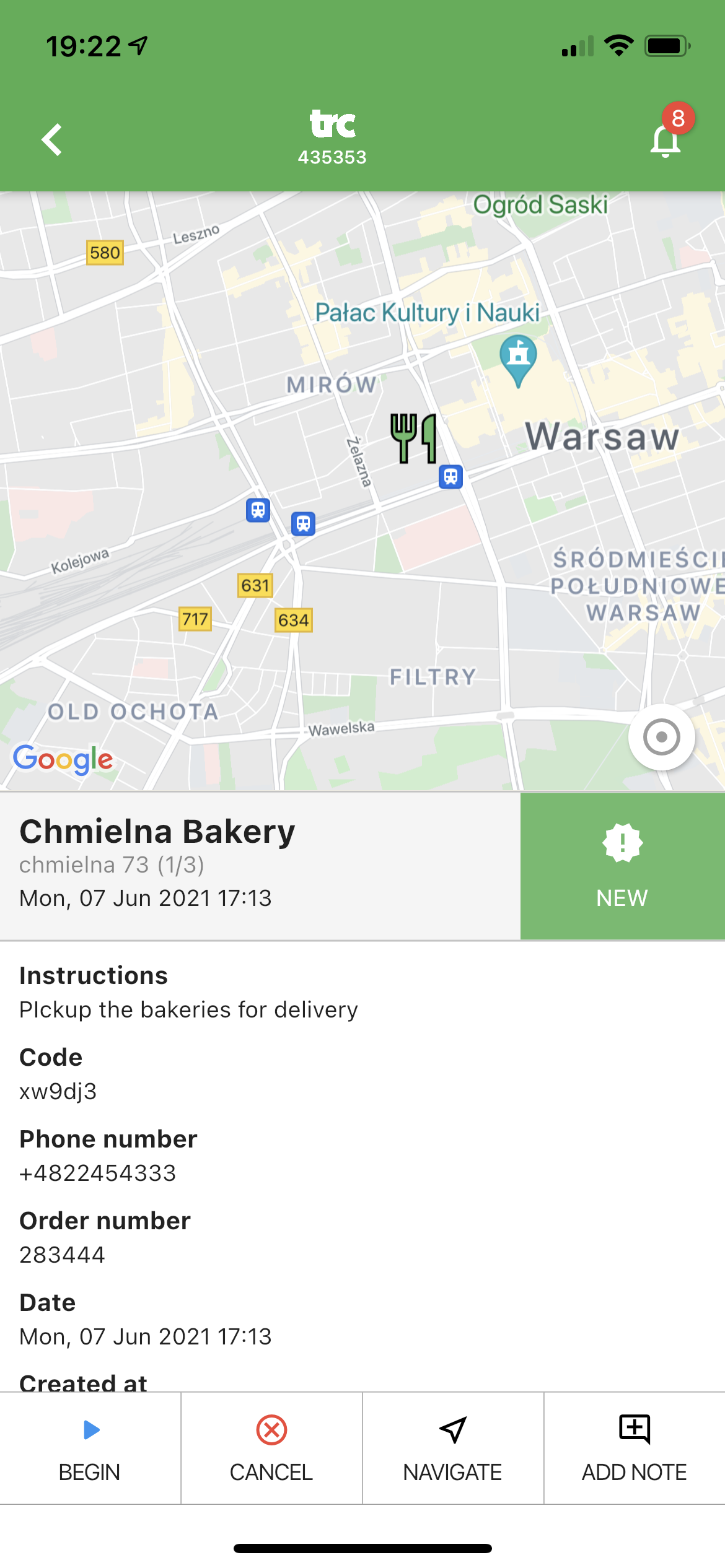
As you can see hee can see only first point, but in the description there is an information that this is (1/3) tasks to do. To start the task he needs to click begin. When he click begin the status of a current task change for "in-delivery". When he click delivered the next point appear on his phone connected with this task with brand new instructions:
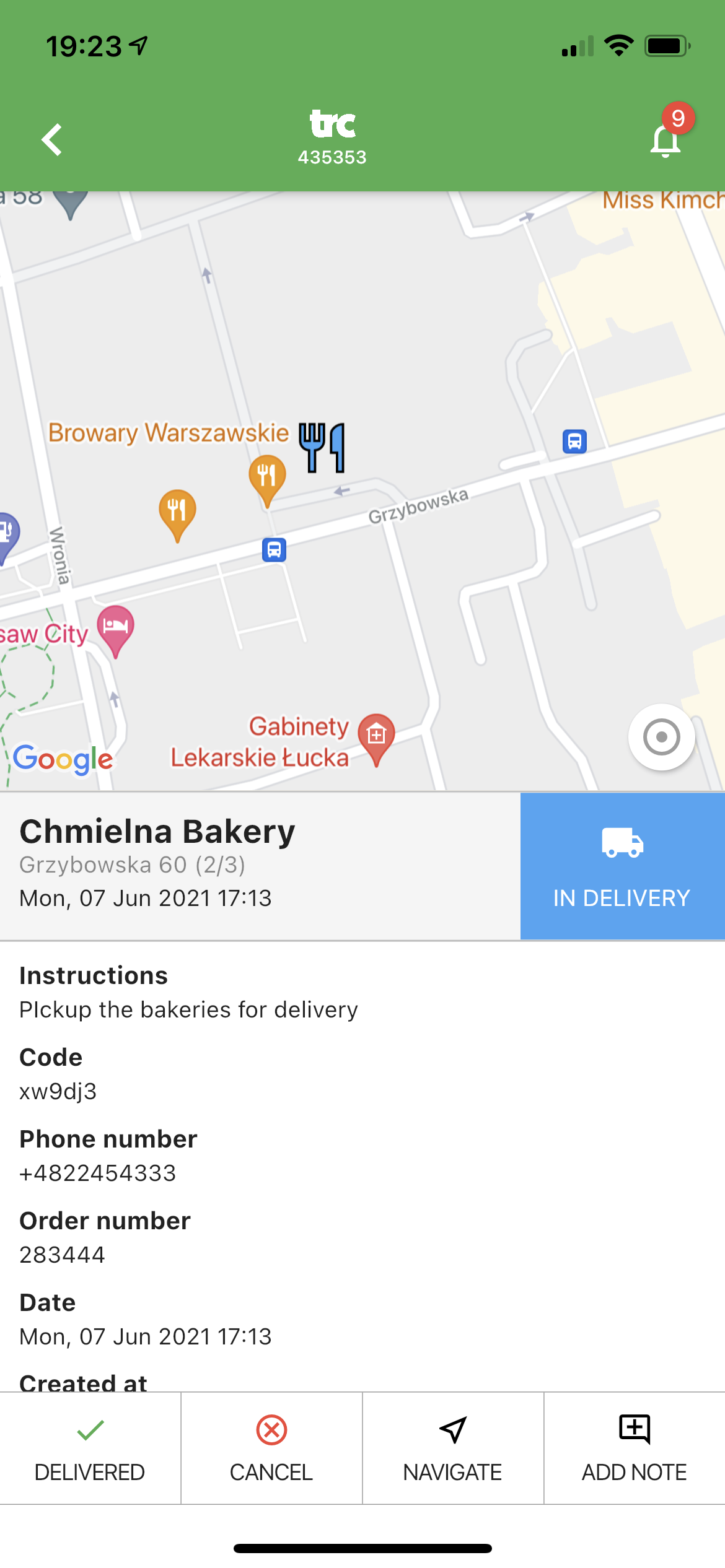
This way he can do tasks one by one and complete the path you developed. You can easily check the status of the task on a map or task card:
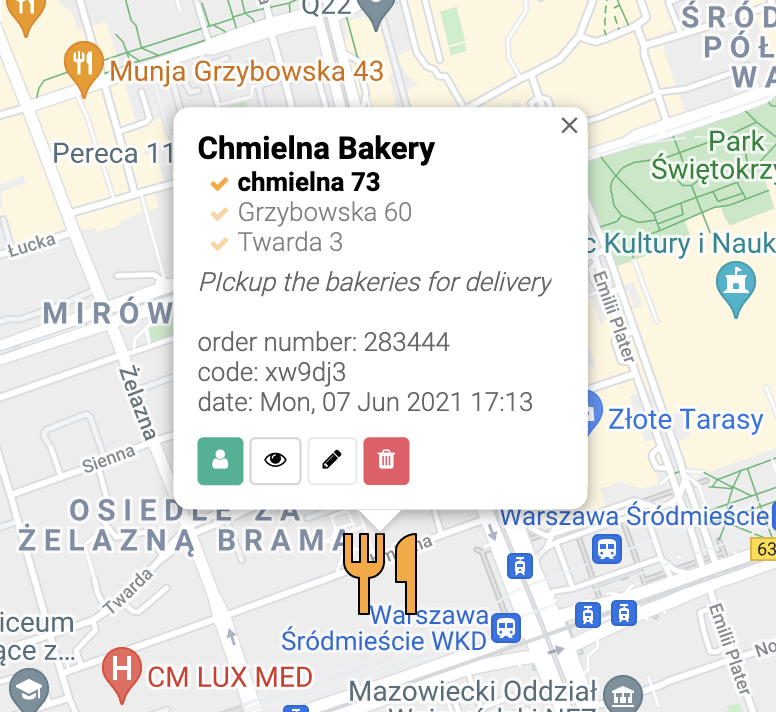
This is how paths works. There are couple of things you should know here:
- The whole task will be completed only when all 3 points will have status changed to delivered.
- If any of the task will be cancelled the whole task will have cancelled status
- If you switch a user between the task, the new user will see only tasks that are not delivered -
History
TRC record a position of the moving objects. If user set his mobile app to "available for work" his position is recorded and you can easily check the history of a user position by clicking map in the users section:
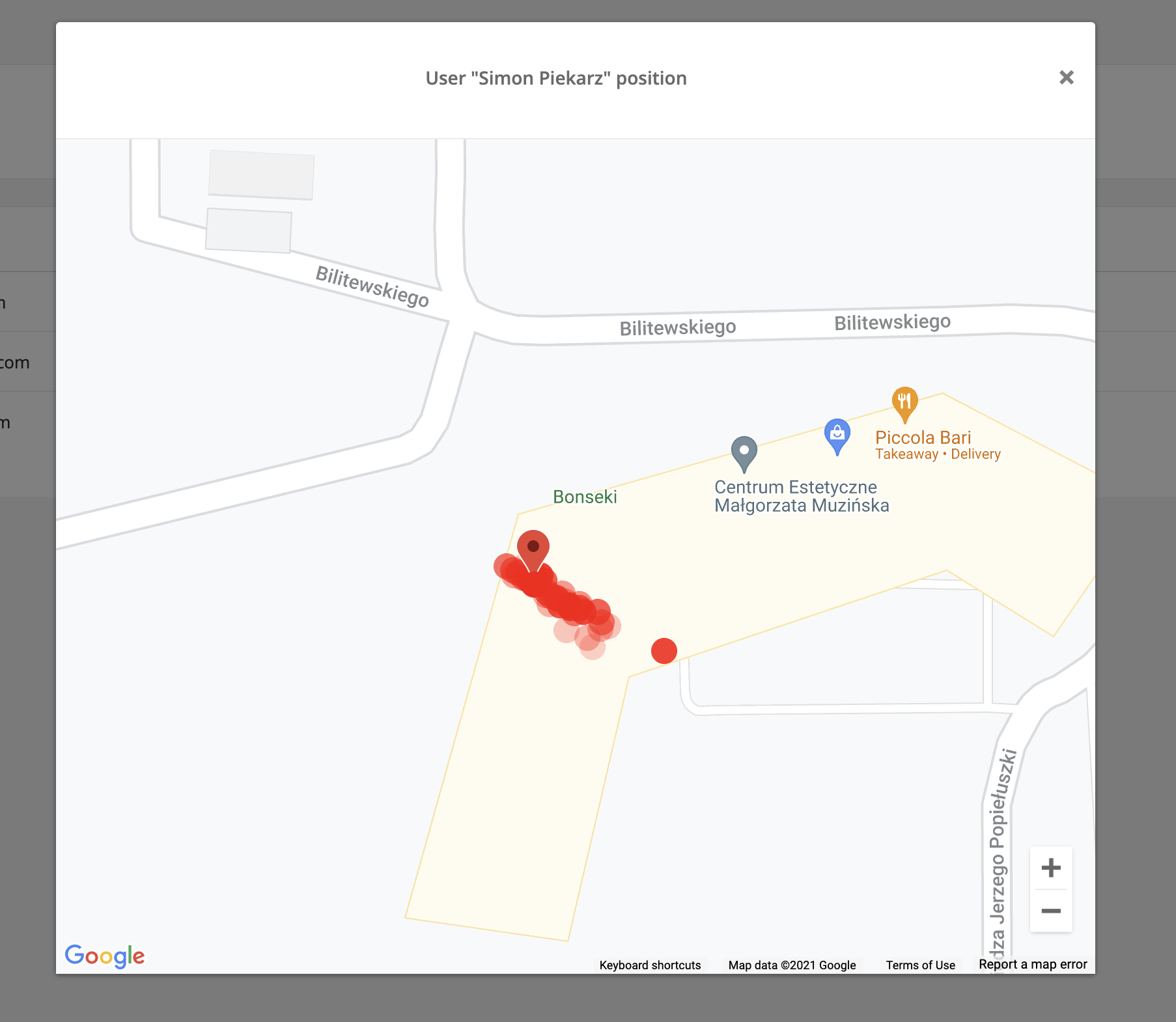
You can do that also with a task checking the way the delivery person was taking to complete the task
-
API
TRC is fully API-driven system. Which means that you can use it without a cloud software we're providing.
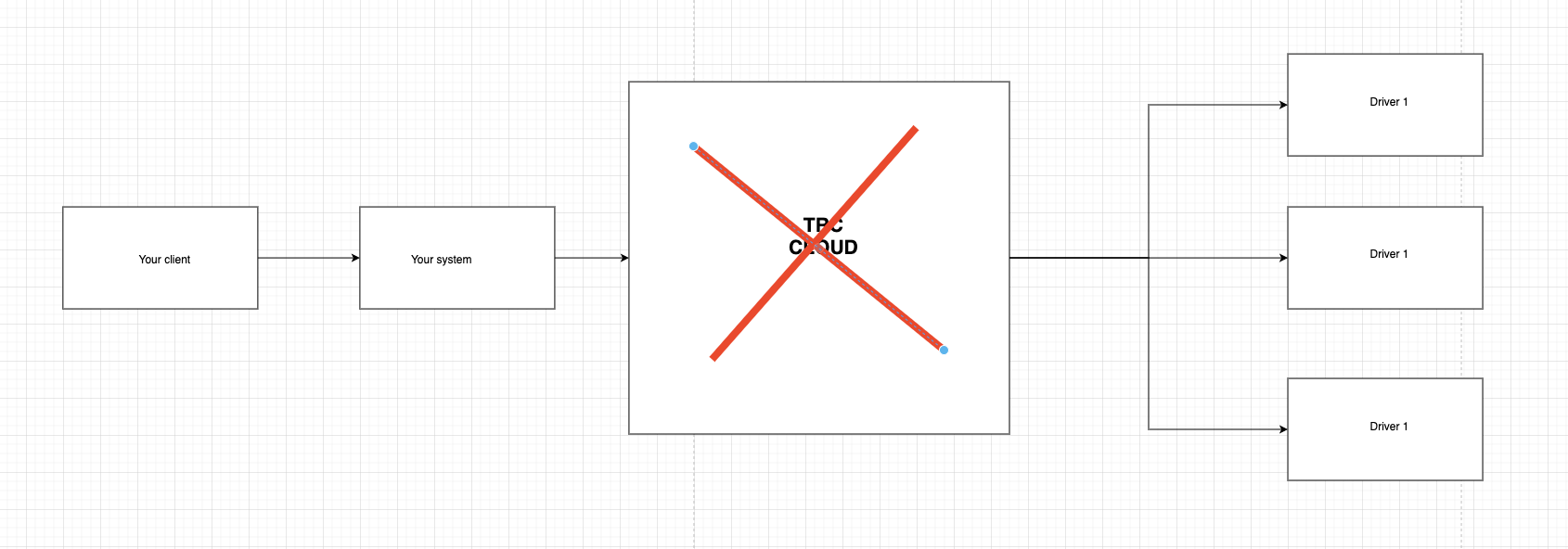
Our cloud platform is helpful and can be used for a full control of the drivers and clients however you can only use it for supervision and operator control. You can develop a full system that support your clients that can use TRC with help of API:
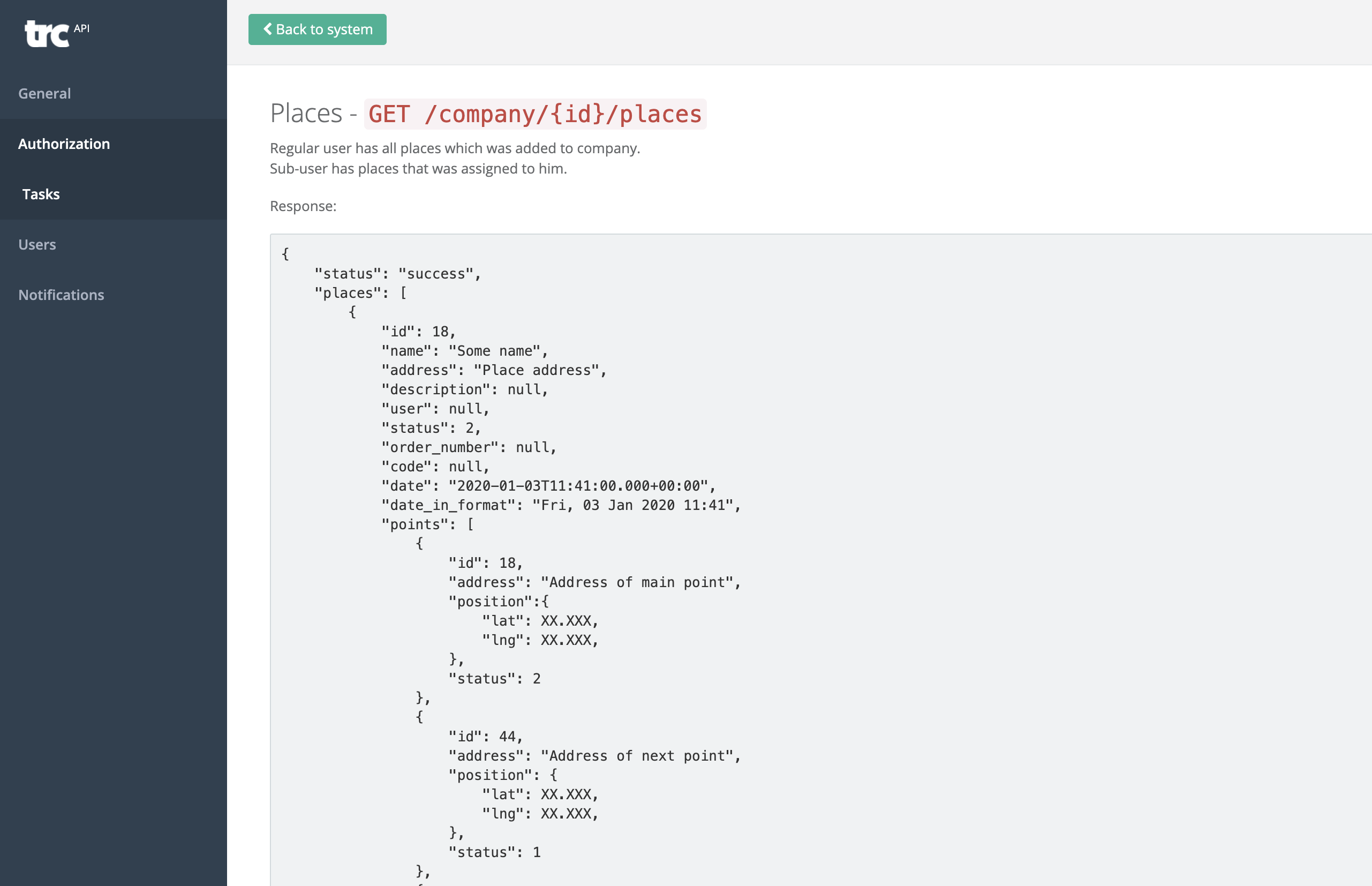
With help of an API you can:
- Add / Edit / Read tasks/places
- Add users / Remove / Block users
- Trigger manual and automatic assignment
Everything to successfully add tracking to your system