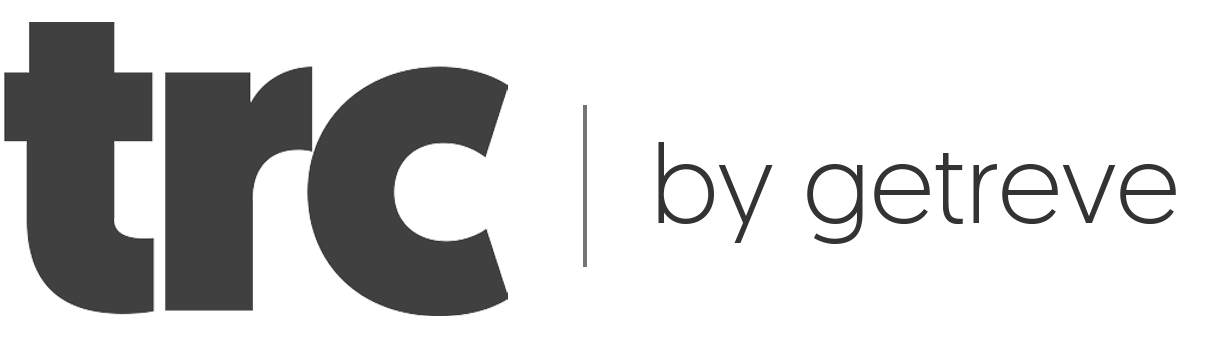Platform functies
Bouw en configureer het systeem op maat van uw behoeften!
-
Hoe het werkt
We hebben TRC ontwikkeld om iedereen in staat te stellen een logistiek systeem te bouwen zonder de noodzaak van software ontwikkeling.
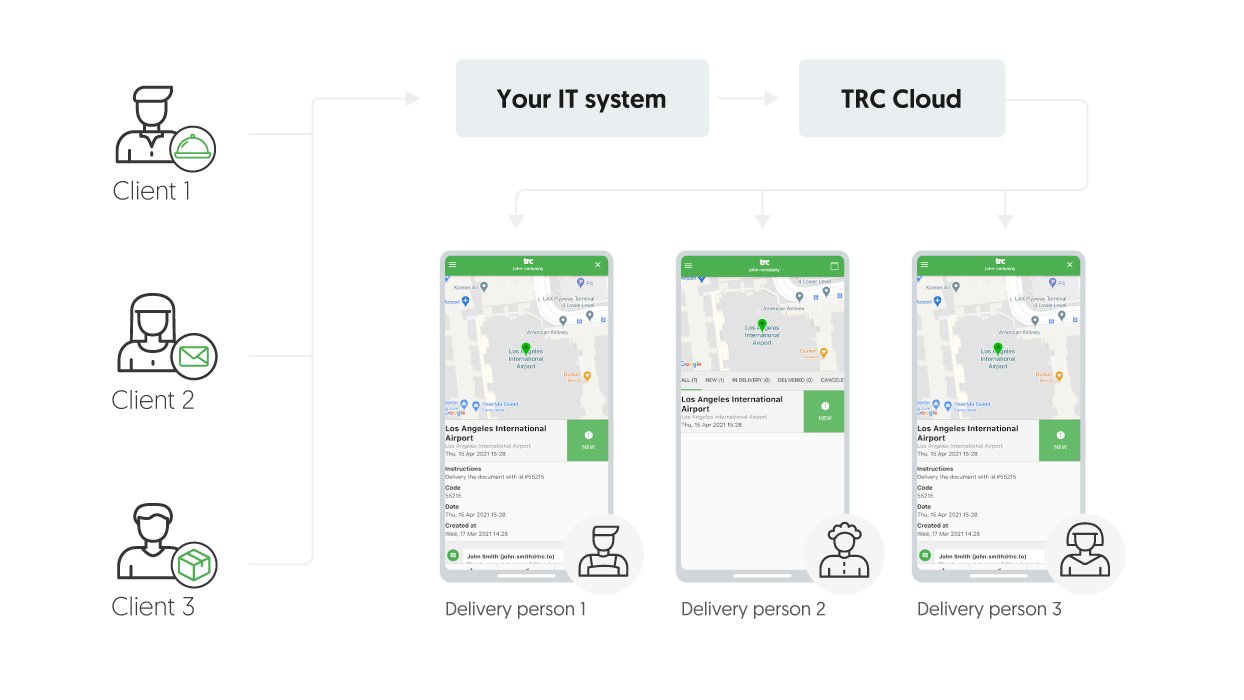
Je geeft een mobiele app toegang aan mensen die dingen willen doen en verbindt ze met klanten door gebruik te maken van TRC systemen. Wat voor soort systemen kun je bouwen met behulp van onze software:
Uber-type systeem
U kunt een systeem van gedeelde economie voor vervoerstaken bouwen. Nodig chauffeurs uit en geef ze verschillende soorten taken zoals: Vervoer taken
Een systeem van het Fixly-type
Je kunt een deeleconomie-systeem voor specialisten bouwen. Nodig bijvoorbeeld loodgieters uit en geef ze taken als: repareer de gootsteen
Glovo-type systeem:
U kunt een systeem van gedeelde economie voor levering bouwen. Nodig bijvoorbeeld bezorgers op fietsen uit en geef ze taken als: voedsel bezorgen
Systeem voor het volgen van activa
TRC kan ook gebruikt worden voor het volgen van activa op een eenvoudige kaart. U kunt bijvoorbeeld uw eigendommen in een stad en schoonmakers toevoegen en hen taken toewijzen voor het schoonmaken wanneer dat gepland is.
Smart City sensoren volgen
TRC is ontworpen om te communiceren met een API. U kunt punten toevoegen op de kaart en sensoren gegevens lezen. U kunt de geautomatiseerde taken activeren wanneer een meting slecht is. Bijvoorbeeld informeren als er een brand is
Eenvoudig volgen
U kunt eenvoudig gewoon volgen uw activa op de kaart. Perfect voor bewaking.
U kunt dus een eenvoudige kaart hebben met statische punten die u kunt volgen, of u kunt een systeem hebben met punten die de hele tijd bewegen en u verbindt ze gewoon op de best mogelijke manier :)
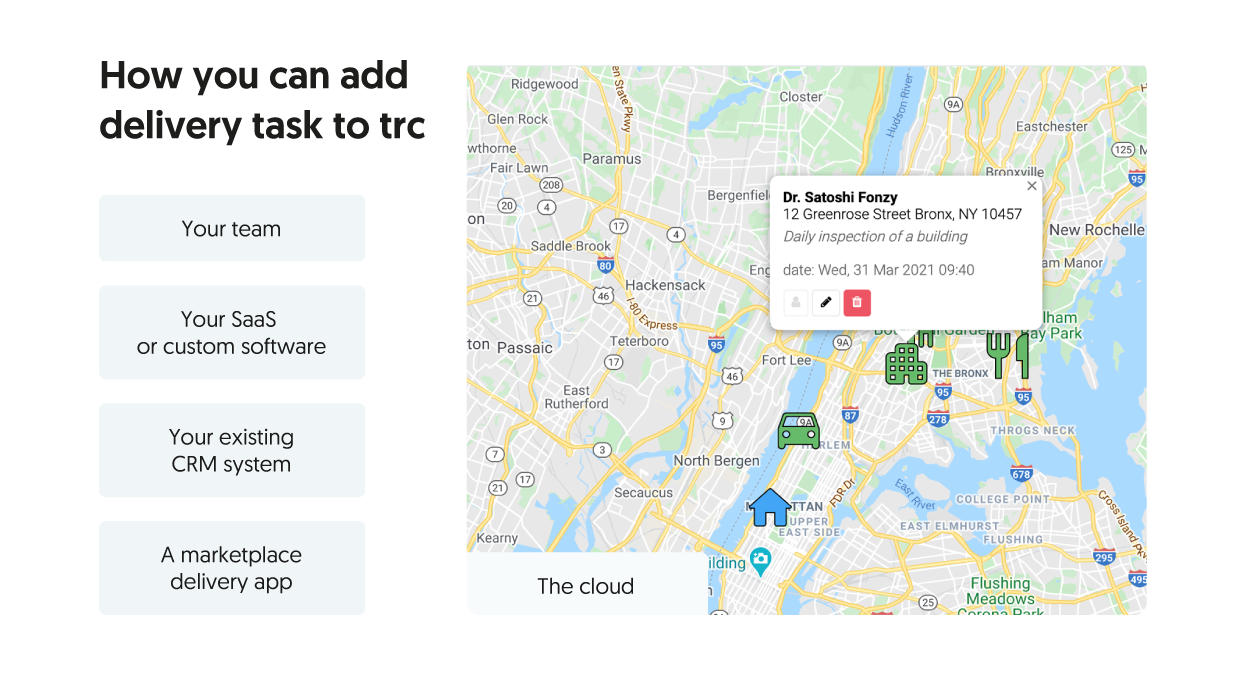
TRC systeem geeft u een backend om uw eigen systeem te bouwen, onder uw merk en domeinen. U kunt dit systeem intern gebruiken (voor uw eigen werknemers en klanten bijvoorbeeld) of u kunt het gebruiken om een publieke toepassing te bouwen die kan concurreren met globale spelers zoals "uber"
-
Werkruimte
TRC systeem werkt onder workspaces. Als je je voor de eerste keer registreert maak je een eigen workspace aan. Elke workspace heeft een eigen dataset. Je kunt gemakkelijk mensen uitnodigen voor het systeem en ze zullen niet worden gedeeld met anderen. Uw workspace werkt bijvoorbeeld op uw eigen webadres: yourname.trc.to
Onder dit adres vind je een aantal externe diensten die je helpen om een systeem te bouwen dat je leuk vindt. U kunt bijvoorbeeld een openbare kaart delen met informatie over uw huidige activa die u selecteert zoals: rijdende auto's in uw omgeving
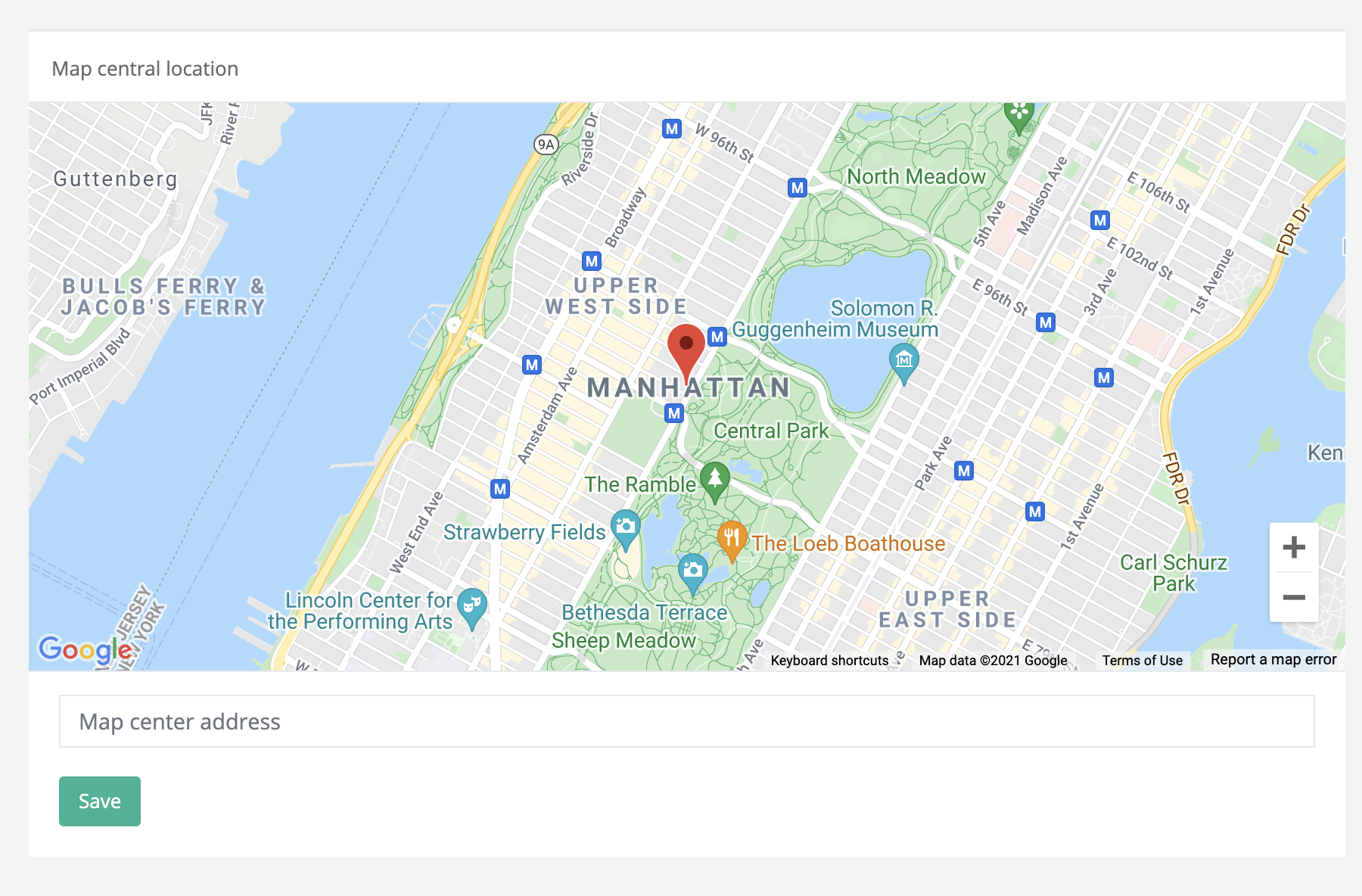
In de werkruimte instellingen vindt u een aantal belangrijke instellingen. Als je een thuislocatie hebt kun je die hier toevoegen. Dit zal een centraal punt zijn van al uw taken.
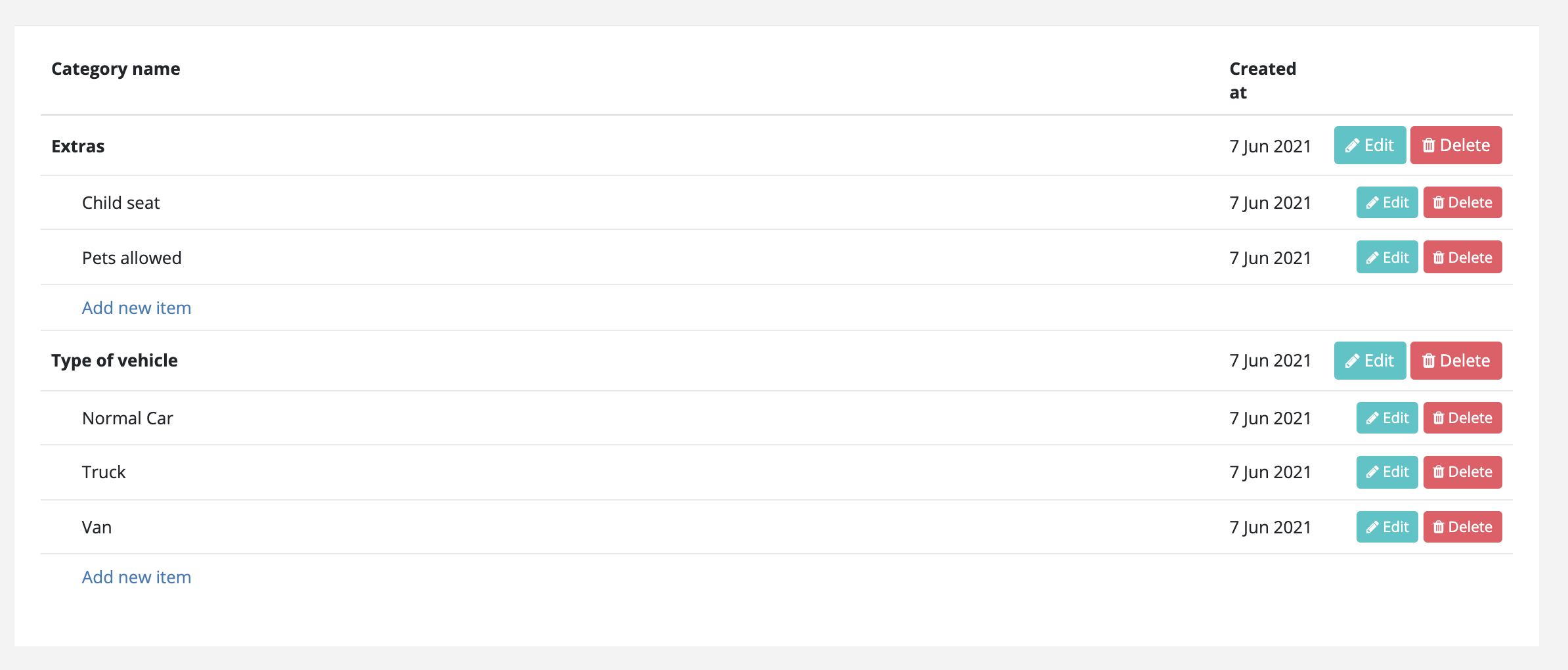
Door op categorieën te klikken kunt u een bibliotheek definiëren die zal worden gebruikt om uw taken en uitgenodigde personen te beschrijven. Je kunt het opbouwen op een manier die je zelf wilt. Deze categorieën zullen later belangrijk zijn als je een matchingsysteem hebt. Dus onthoud dat het hier is
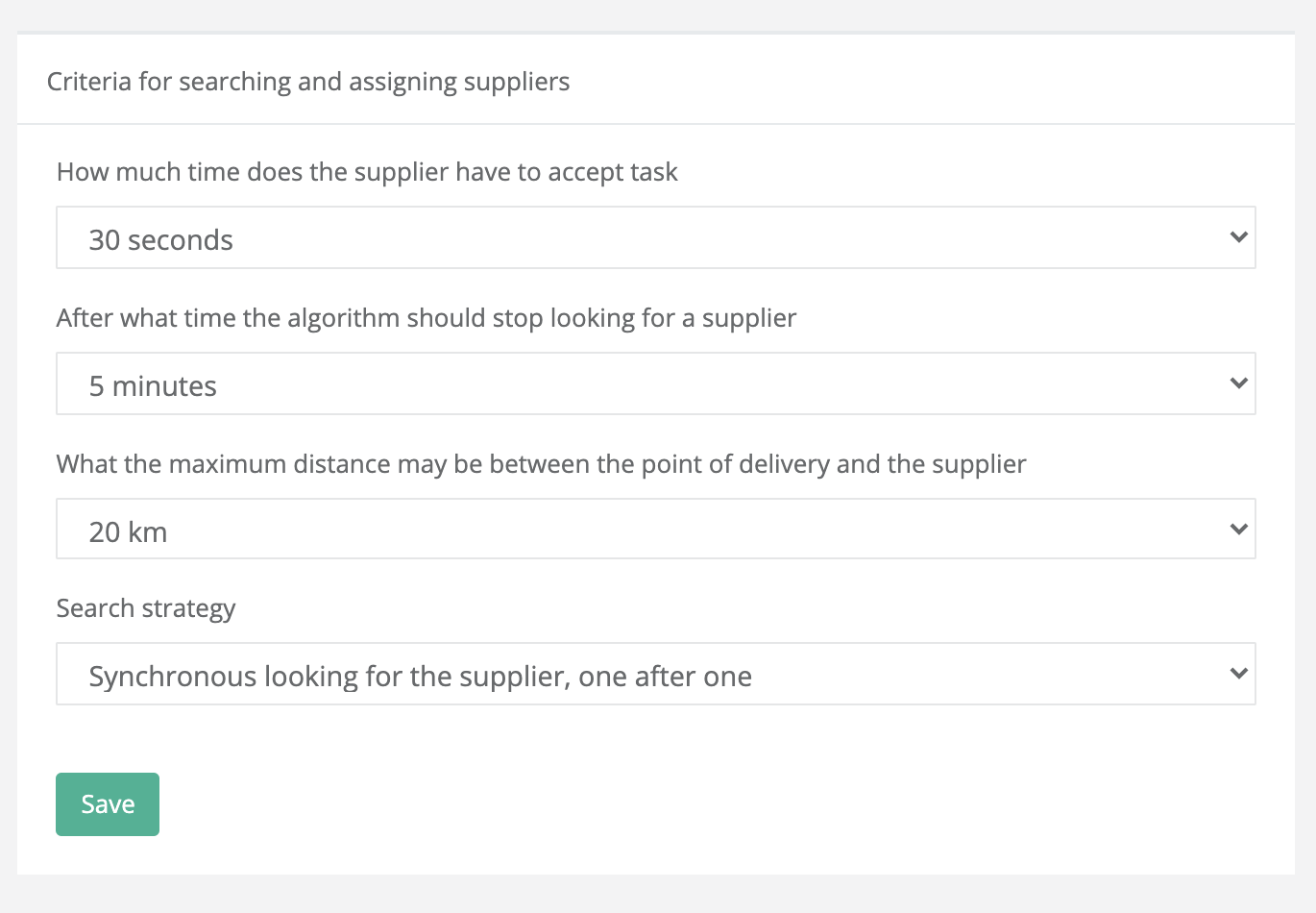
Door op categorieën te klikken kun je een bibliotheek definiëren die zal worden gebruikt om je taken en uitgenodigde personen te beschrijven. Je kunt het opbouwen op een manier die jij wilt. Deze categorieën zullen later belangrijk zijn als je een koppelingssysteem gaat gebruiken. Dus onthoud dat het hier is
-
Een kaart
Als je voor de eerste keer inlogt in het systeem zie je een grote kaart zonder punten die ergens gecentreerd zijn. Hou in gedachten dat deze kaart één van de belangrijkste dingen is in het systeem. U zult hier in staat zijn om al uw gebruikers en punten in real time te volgen.
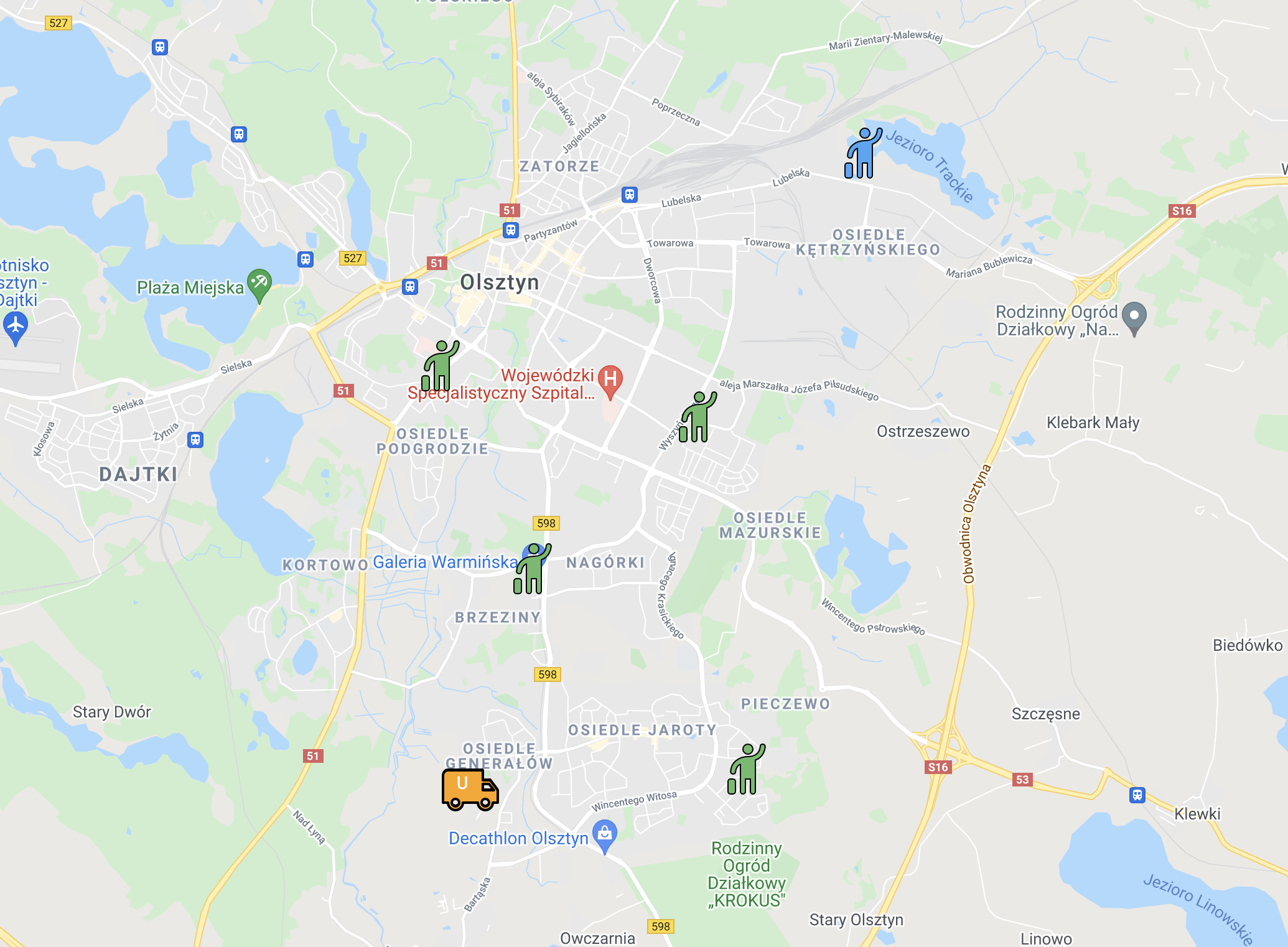
Wanneer u voor de eerste keer inlogt in het systeem, ziet u een grote kaart zonder ergens gecentreerde punten. Hou in gedachten dat deze kaart één van de belangrijkste dingen is in het systeem. U zult hier in staat zijn om al uw gebruikers en punten in real time te volgen.
Grey
- Als het op gebruiker staat betekent het dat het inactief is
- Als het op taak is betekent het dat het inactief, geleverd of gesloten is.Groen
- Als het op gebruiker dat betekent dat het actief en vrij
- Als het op gebruiker dat betekent dat het actief en vrijBlauw
- Als het op gebruiker staat betekent dit dat de taak van de gebruiker actief is
- Als het op taak staat betekent het dat het actief is en momenteel wordt opgelostRood
- Als het op taak staat betekent het dat de taak is geannuleerd, afgewezen of verwijderd
Deze kaart is uw centrum van het universum waar u een snelle blik kunt werpen op de situatie.
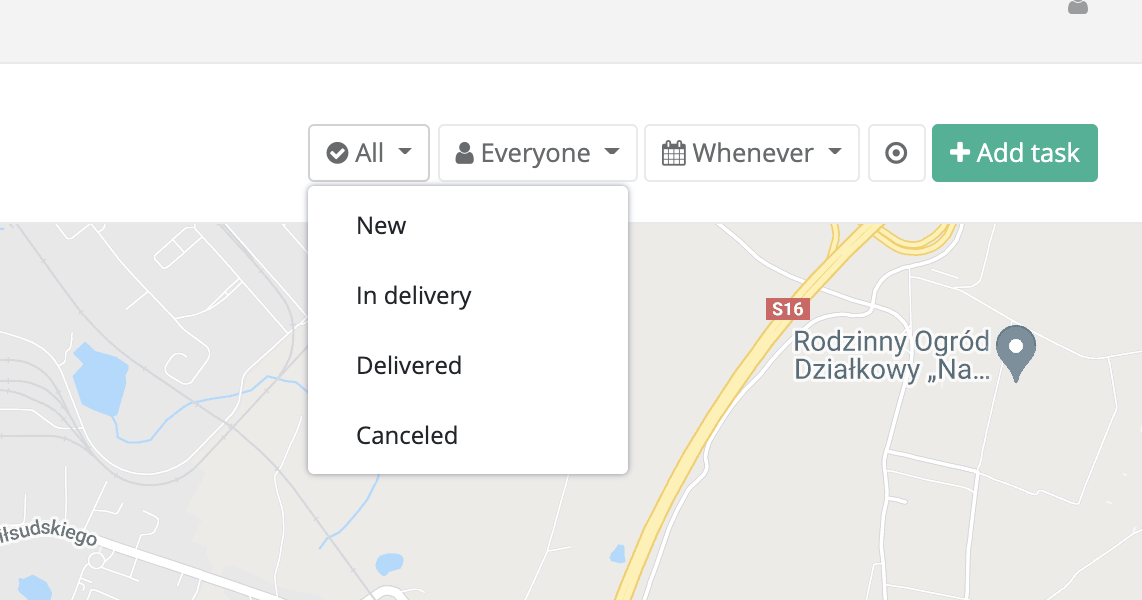
Met behulp van het filtermechanisme kunt u gemakkelijk de gegevens vinden die u wilt bekijken en ze op een kaart tonen. Deze kaart kan je objecten van twee types tonen:
- Statische objecten die meestal taken zijn die je toevoegt
- Bewegende objecten die meestal gebruikers zijn die je uitnodigt voor het systeem
Dus in eenvoudige woorden kun je statische objecten of bewegende objecten op een scherm zien. U kunt bijvoorbeeld de locatie van een bezorger levend zien.
-
Gebruikers / Objecten
Afhankelijk van uw systeemtype maakt u accounts aan in het systeem. Deze accounts kunnen twee soorten activa in het systeem vertegenwoordigen:
- Gebruikers, vertegenwoordigen mensen die klaar zijn om taken uit te voeren.
- Objecten, vertegenwoordigen een bewegend goed dat u wilt volgenJe voegt een gebruiker toe aan een systeem door een naam en email adres op te geven. Een e-mail is optioneel.
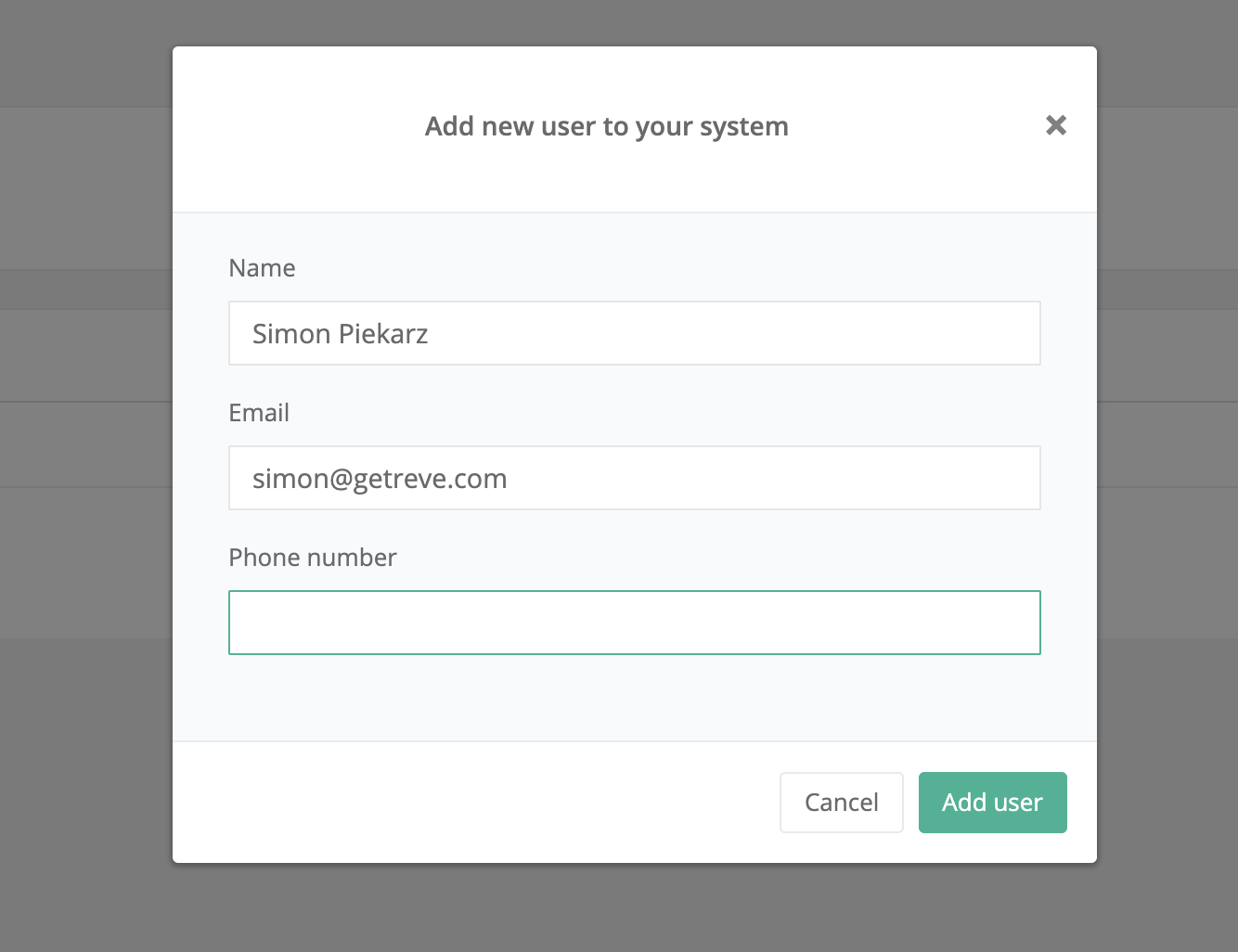
Wanneer een object is aangemaakt kunt u dit zien op een lijst met een speciale code. Deze code zal worden gebruikt in een mobiele applicatie.

Als je een gebruiker uitnodigt in plaats van een object aan te maken, dan zal de gebruiker een uitnodigings email ontvangen:
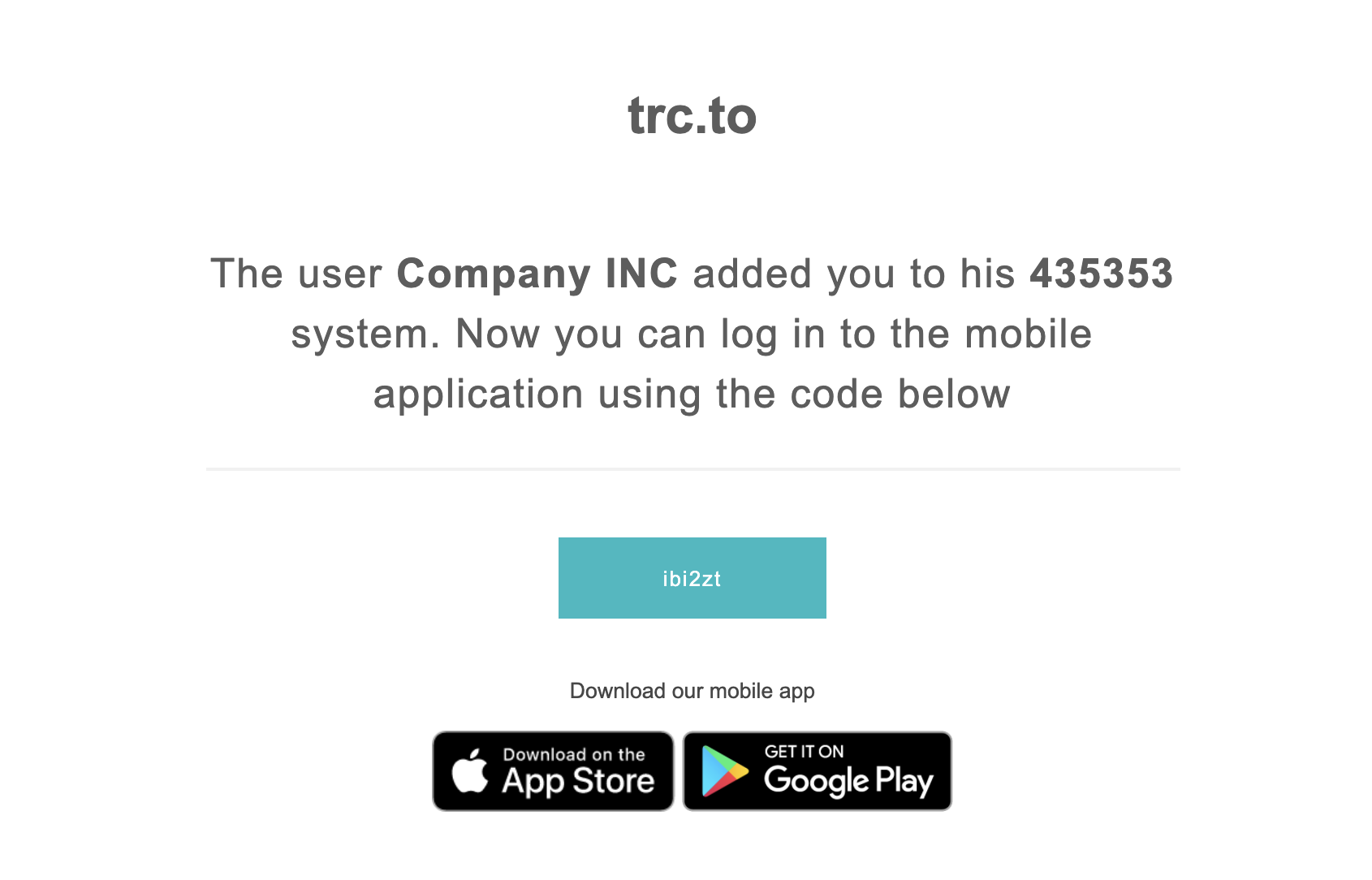
Deze code is belangrijk. Wanneer u werkt met object gebruikt u deze code met een externe apps die dit nodig hebben om te werken. We zullen ons hier richten op uitgenodigde gebruikers. Wanneer de gebruiker de code ontvangt kan hij een mobiele applicatie genaamd "trc.to" downloaden. Hij gebruikt deze code om in het systeem te komen.
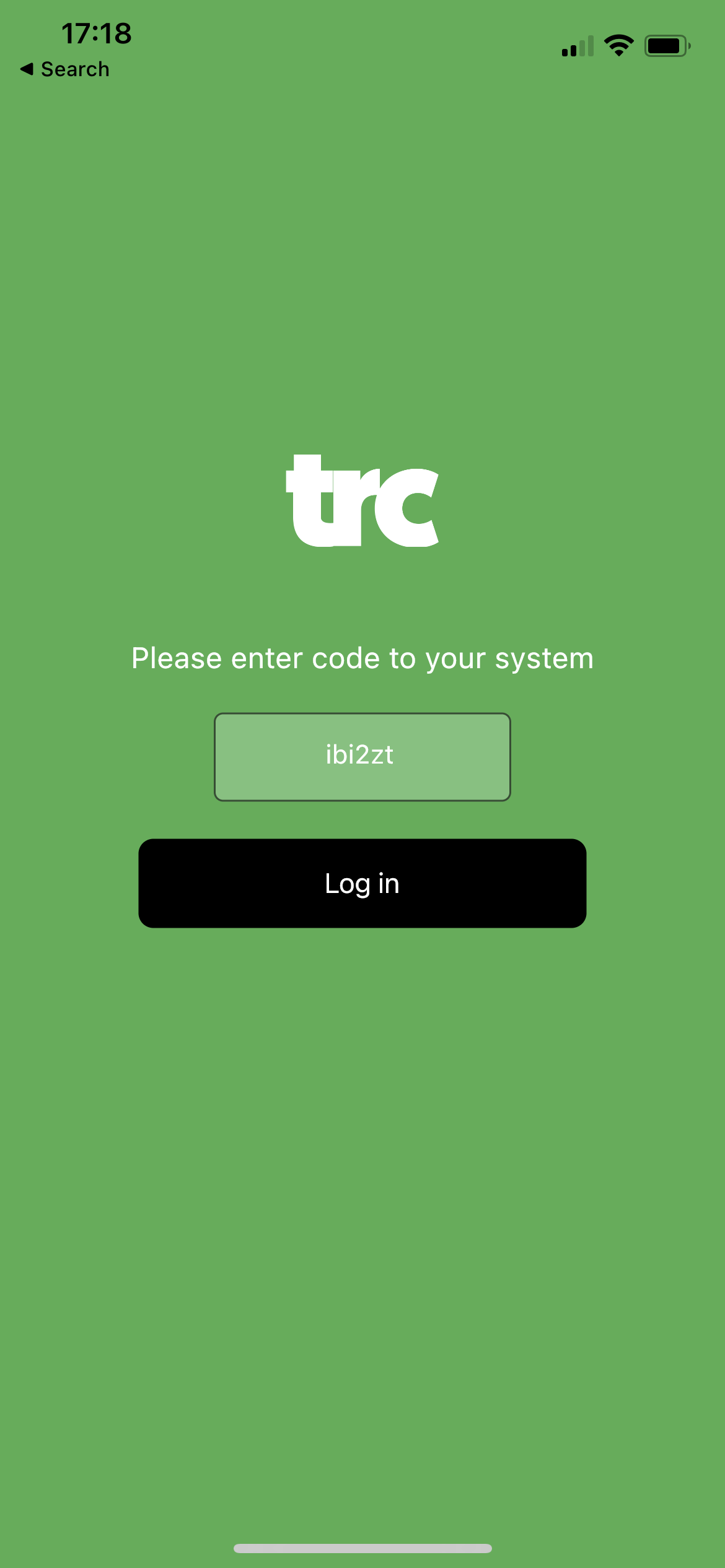
Wanneer de gebruiker de code invoert kan hij zijn persoonlijke werkruimte en zijn huidige locatie zien. Zoals je hieronder ziet heeft hij geen taken toegewezen gekregen, dus is het leeg.
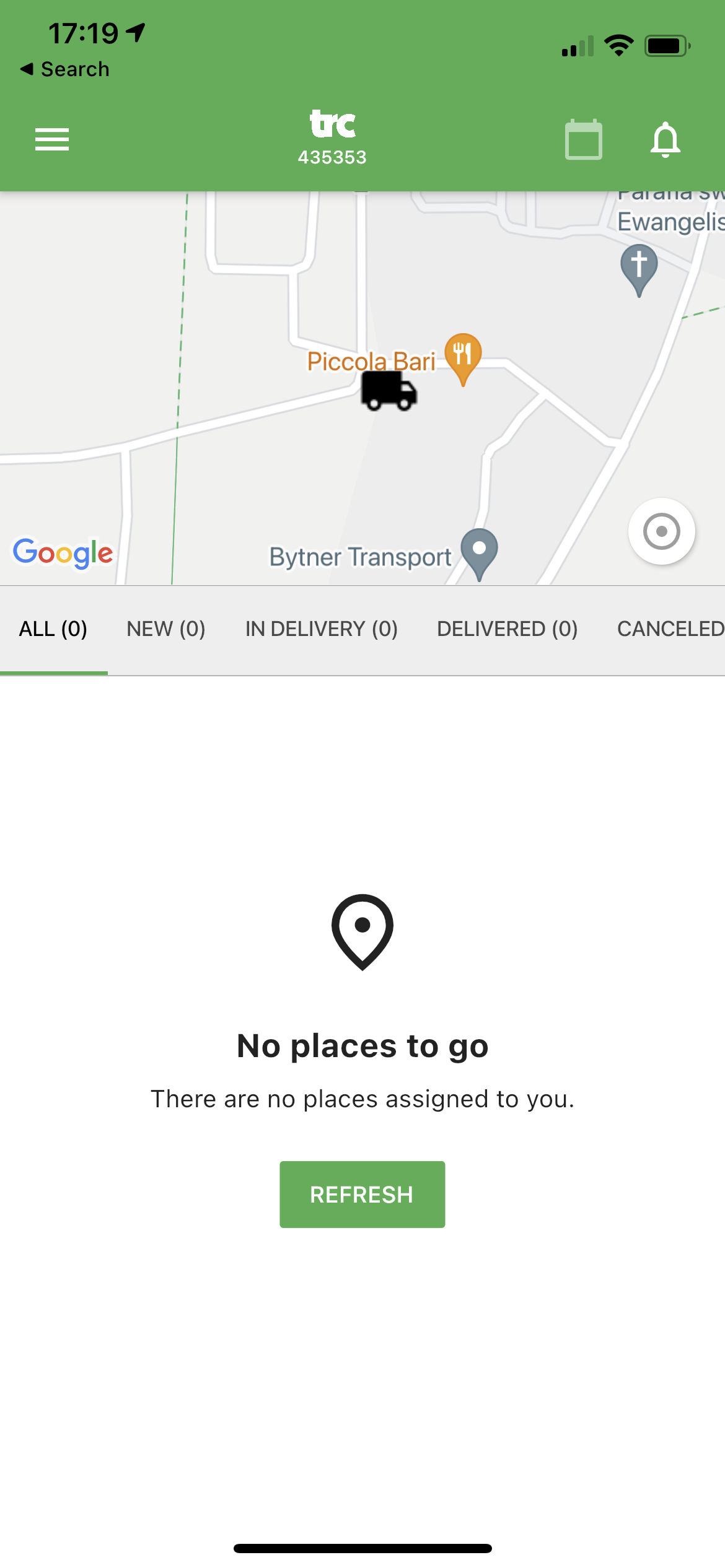
Om te leren hoe deze app werkt kun je kijken naar de app en taak toewijzing tutorial. Voor nu zijn er een paar dingen die je moet weten over deze functionaliteit:
Als een gebruiker actief is, zie je dat in de gebruikerslijst (groene status)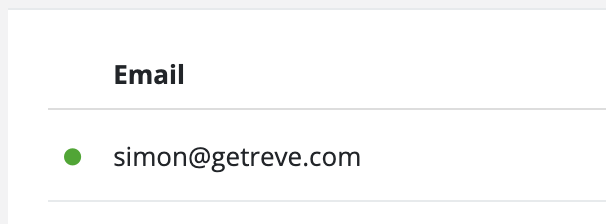
U zult ook de huidige positie van een gebruiker op een kaart zien:
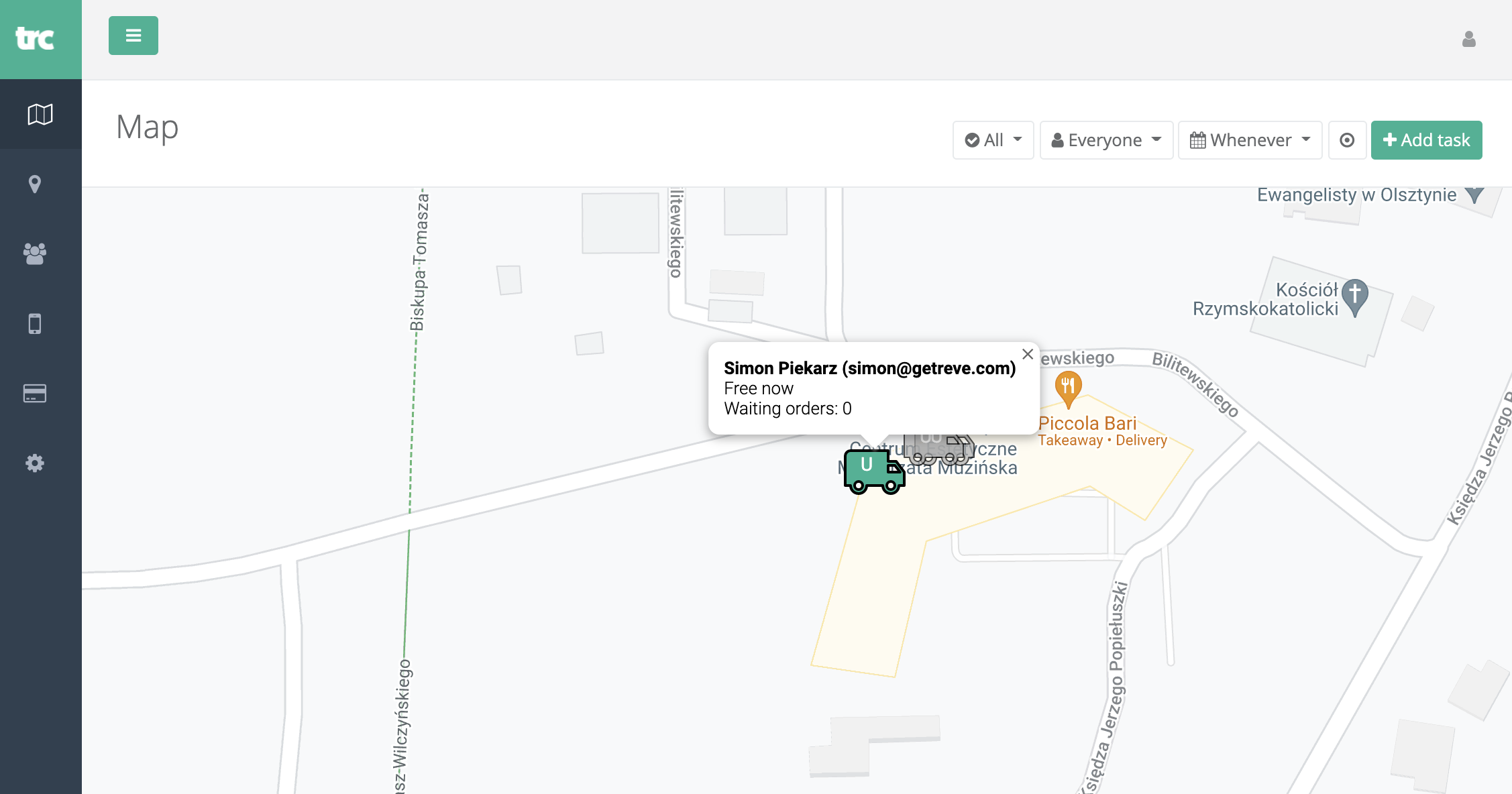
Deze gebruiker zal zijn positie de hele tijd delen als hij is ingesteld om actief te zijn. Zo weet je waar hij zich op dat moment bevindt. De locatie van een gebruiker is belangrijk. Omdat de matching mechanismen, zowel handmatig als automatisch, u op basis daarvan de best mogelijke kandidaat voor een taak zullen vertellen.
Je hebt controle over uitgenodigde gebruikers in een gebruikerssectie: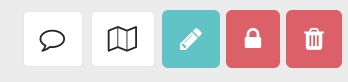
- U kunt hem een bericht sturen rechtstreeks naar mobiele app (Bijvoorbeeld: Schiet op een klant wacht)
- U kunt de geschiedenis van zijn verplaatsingen bekijken:
- U kunt hem blokkeren. Wanneer de gebruiker geblokkeerd is, zal hij geen nieuwe taken kunnen uitvoeren en niet kunnen inloggen op de app
Dat is hoe je gebruikers en objecten beheert. Kijk naar de mobiele app beschrijving om te zien hoe gebruikers omgaan met een systeem per app -
Taken / Plaatsen
In het TRC systeem heb je bewegende objecten/gebruikers en je hebt taken of plaatsen (afhankelijk van het type systeem dat je bouwt). Taken / Plaatsen worden op de kaart geplaatst en veranderen niet van positie. Ze kunnen vertegenwoordigen:
- Een plaats waar je iets moet afleveren
- Een klant die wacht om opgehaald te worden
- Een klant die wacht op een reparatie van een gootsteen
- Een gebouw dat u onderhoudt
- Een klus
- En alles wat niet van positie verandert in de tijd.
Taken kunnen op de kaart worden geplaatst als punten en ze hoeven niet aan een gebruiker of object te zijn gekoppeld.
Om een taak/plaats toe te voegen, ga naar taak en klik op "Voeg een taak toe":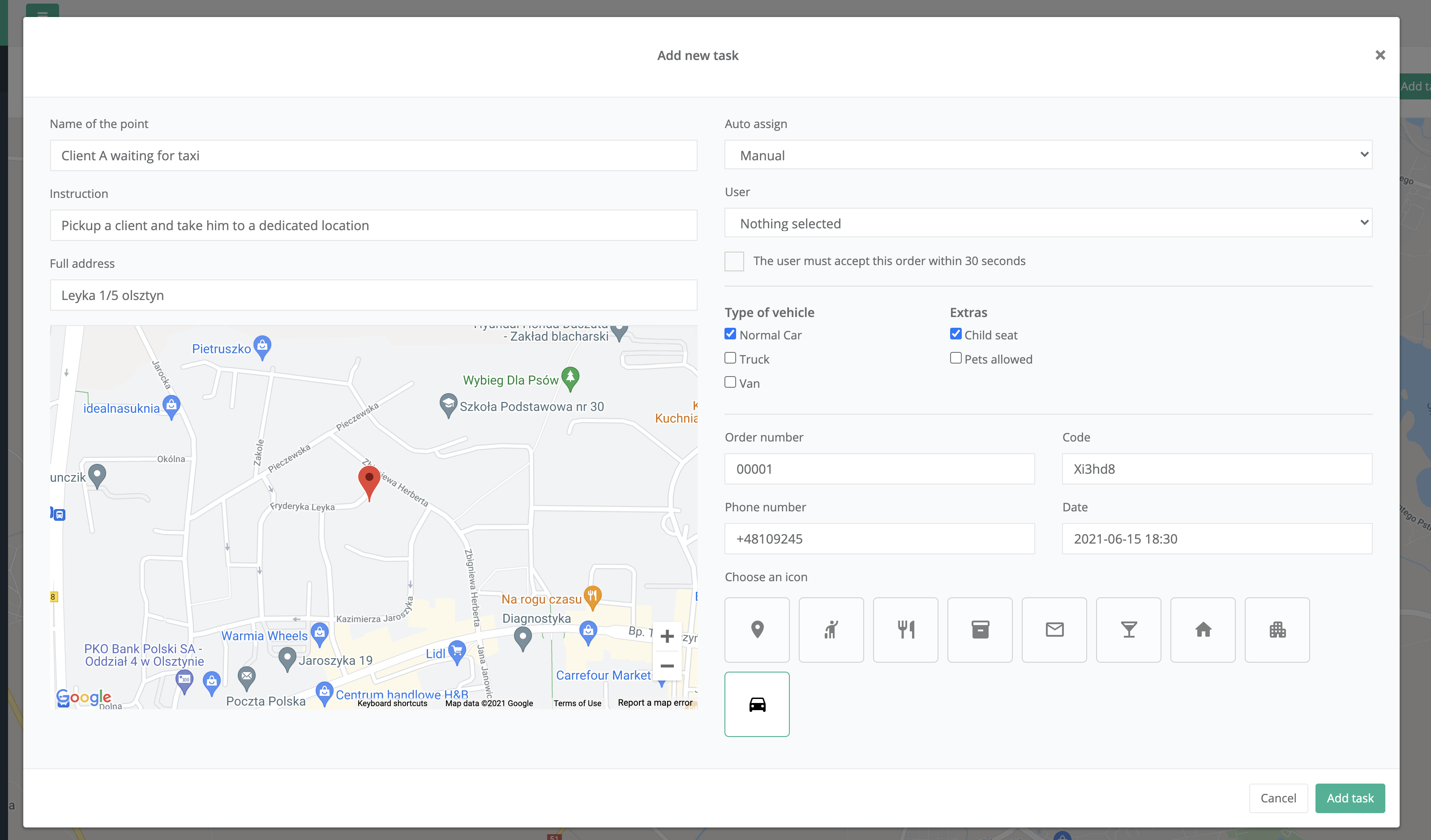
Wanneer u een taak toevoegt, moet u een aantal gegevens opgeven. Maar alleen naam, opdracht en adres is vereist. U kunt een locatie zoeken met behulp van een zoekmachine of met de muis een punt toewijzen.
Aan de rechterkant van dit formulier kunt u een aantal dingen doen:
- U kunt het type toewijzing selecteren (lees over het verbinden van taken met mensen in de toewijzing sectie)
- U kunt handmatige toewijzing selecteren en handmatig een gebruiker selecteren
- Wanneer je een acceptatie optie selecteert zal de gebruiker de taak die je toewijst moeten accepteren op zijn mobiele app. Als hij dat niet doet, zal de taak niet aan een gebruiker worden toegewezen.
- U kunt automatische toewijzing selecteren
- Deze optie zal u helpen om automatisch de best mogelijke persoon aan deze taak toe te wijzen (lees meer hierover in automatische toewijzing)
U kunt ook enkele belangrijke gegevens over de taak opgeven. Selecteer categorieën die zullen helpen bij het matchen en geef wat informatie die nuttig zal zijn voor de bestuurder.
Het laatste wat u wilt selecteren is een pictogram dat op de kaart zal worden geplaatst. Als je dit allemaal gedaan hebt zal je punt op de kaart verschijnen: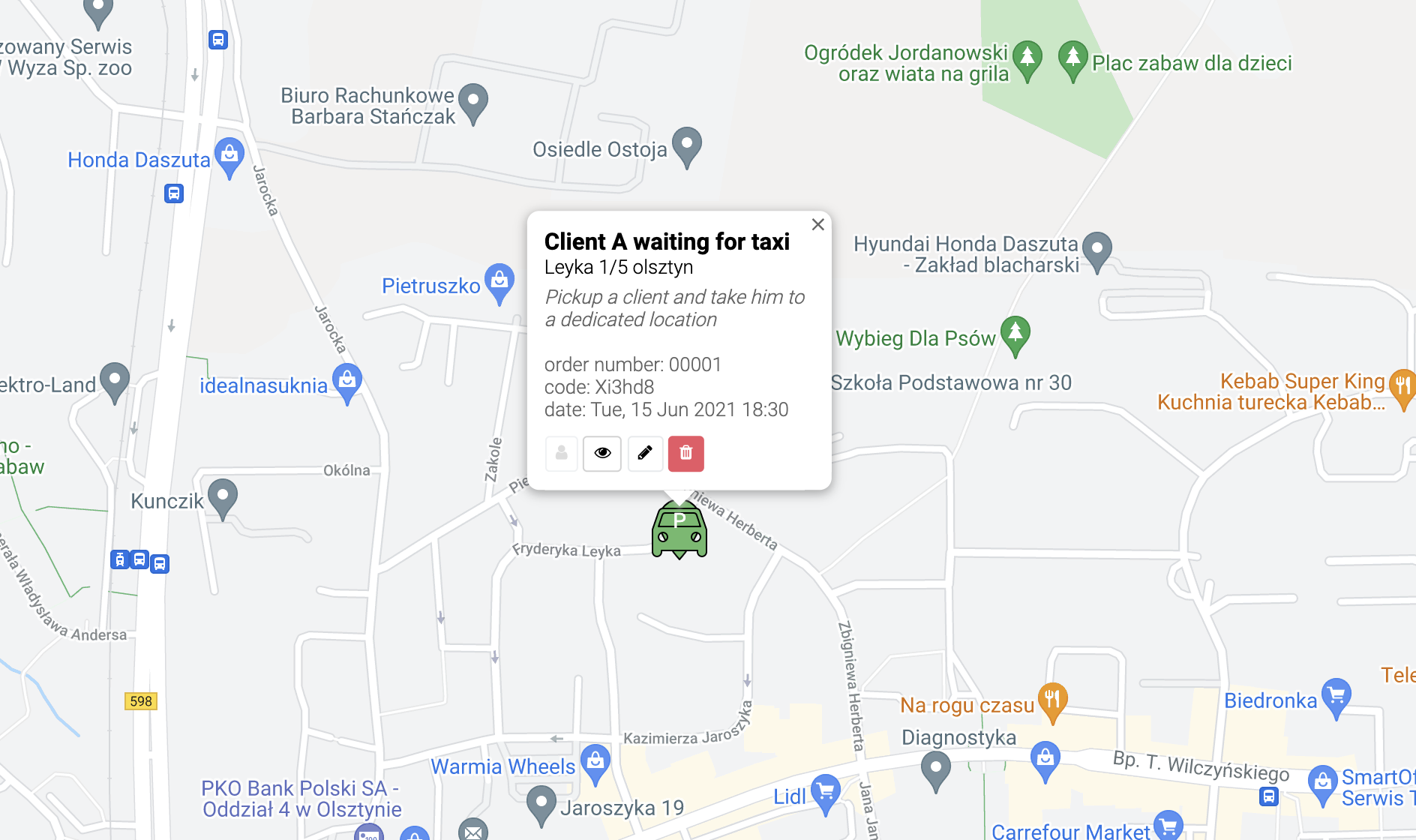
Zoals u hier kunt zien kunt u alle belangrijke informatie over deze taak controleren. Wanneer u op het pictogram bekijken klikt, komt u in een gedetailleerde weergave met alle details die u nodig hebt:
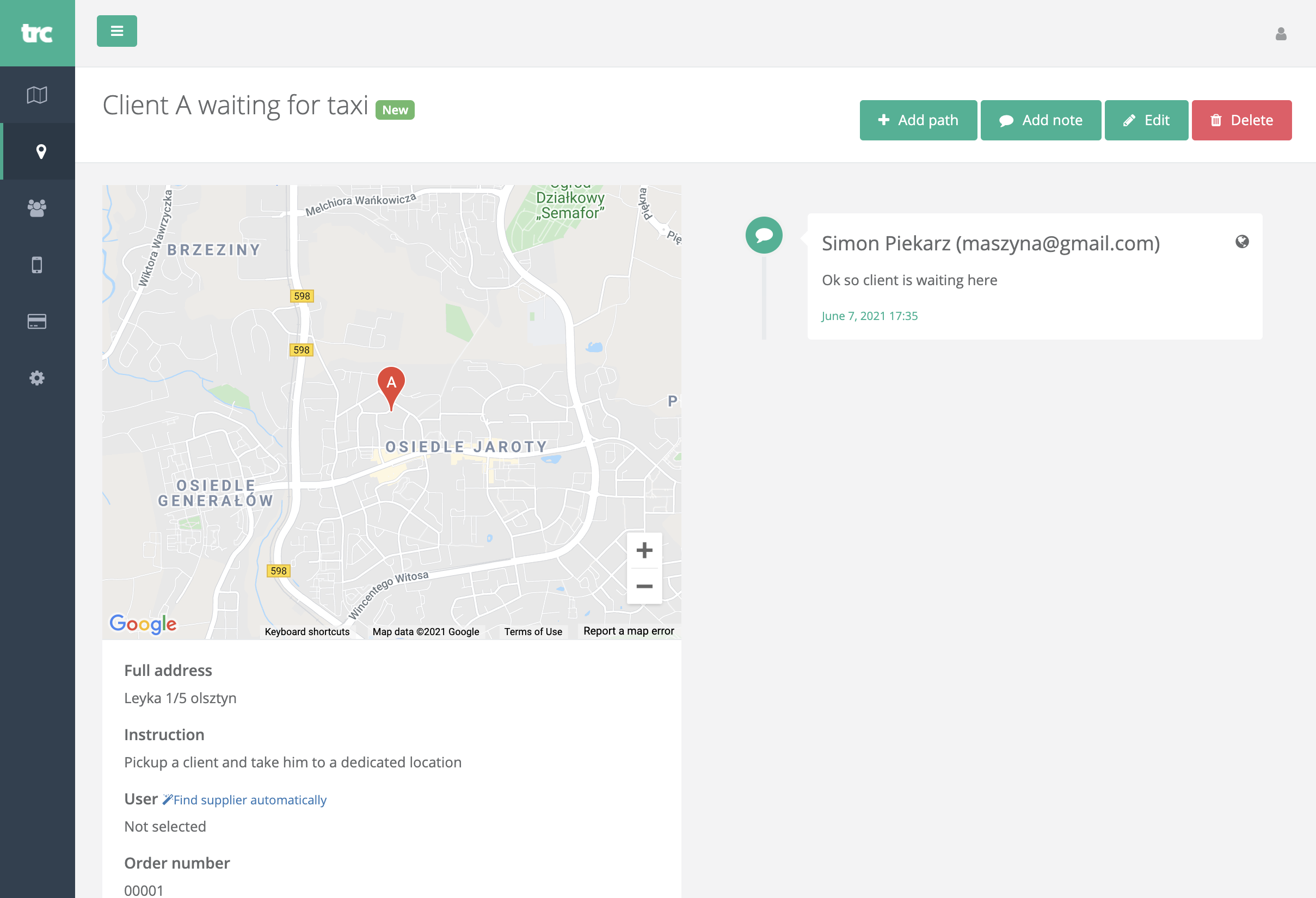
Hier kunt u ook een geschiedenis bekijken van dingen (opdrachten) die met die taak of plaats zijn gebeurd. Dat is hoe de punten op de kaart worden geplaatst. Om alle taken te bekijken ga naar taken sectie:
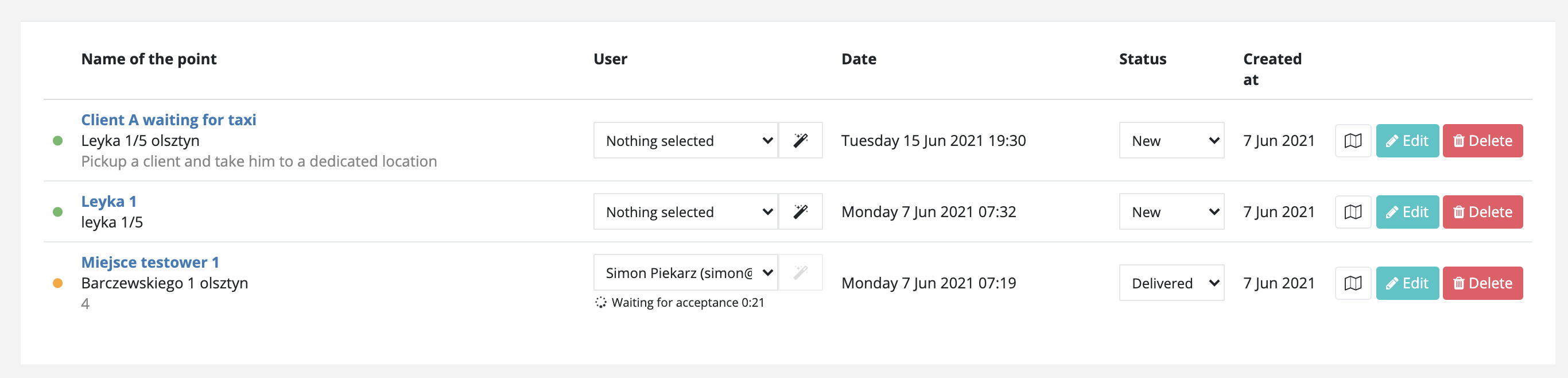
Op de lijst vind je twee belangrijke gegevens over de taak die belangrijk voor je zullen zijn als je besluit om een uber-achtig systeem te bouwen. Een gebruiker/object die is toegewezen en de huidige status van de taak. Maar dit kun je controleren in de toewijzing sectie van deze tutorial
Hoe zijn de taken zichtbaar voor gebruikers / bestuurders op een mobiele app?
Een gebruiker zal in de mobiele app alleen taken zien die aan hem zijn toegewezen. Ze zullen worden weergegeven zoals je hieronder kunt zien
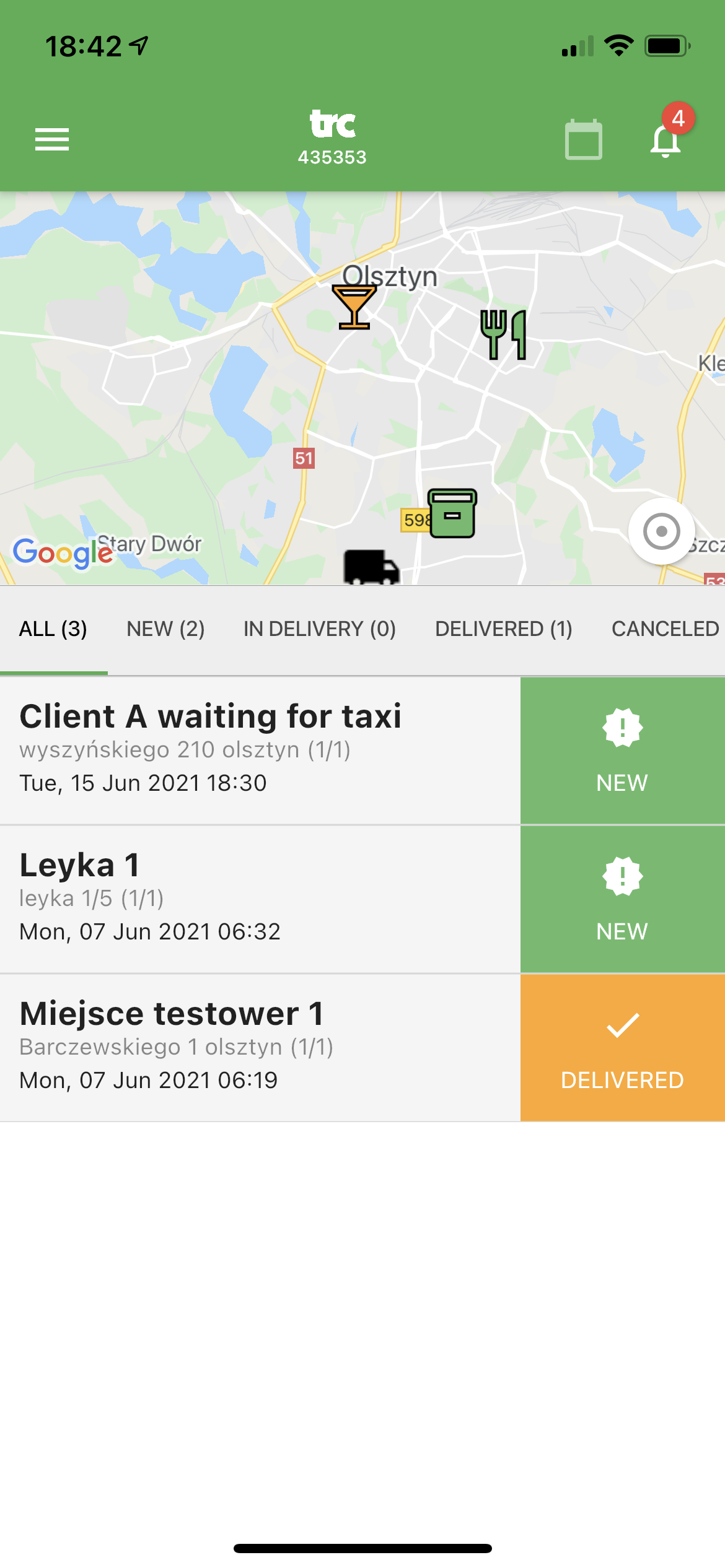
Een gebruiker kan het type taken waarmee hij werkt filteren. Hij kan ook de kaart bekijken met alle punten die aan hem zijn toegewezen. Hij kan ook de tijd en de huidige status controleren. De gebruiker kan de taak nemen door de details weer te geven
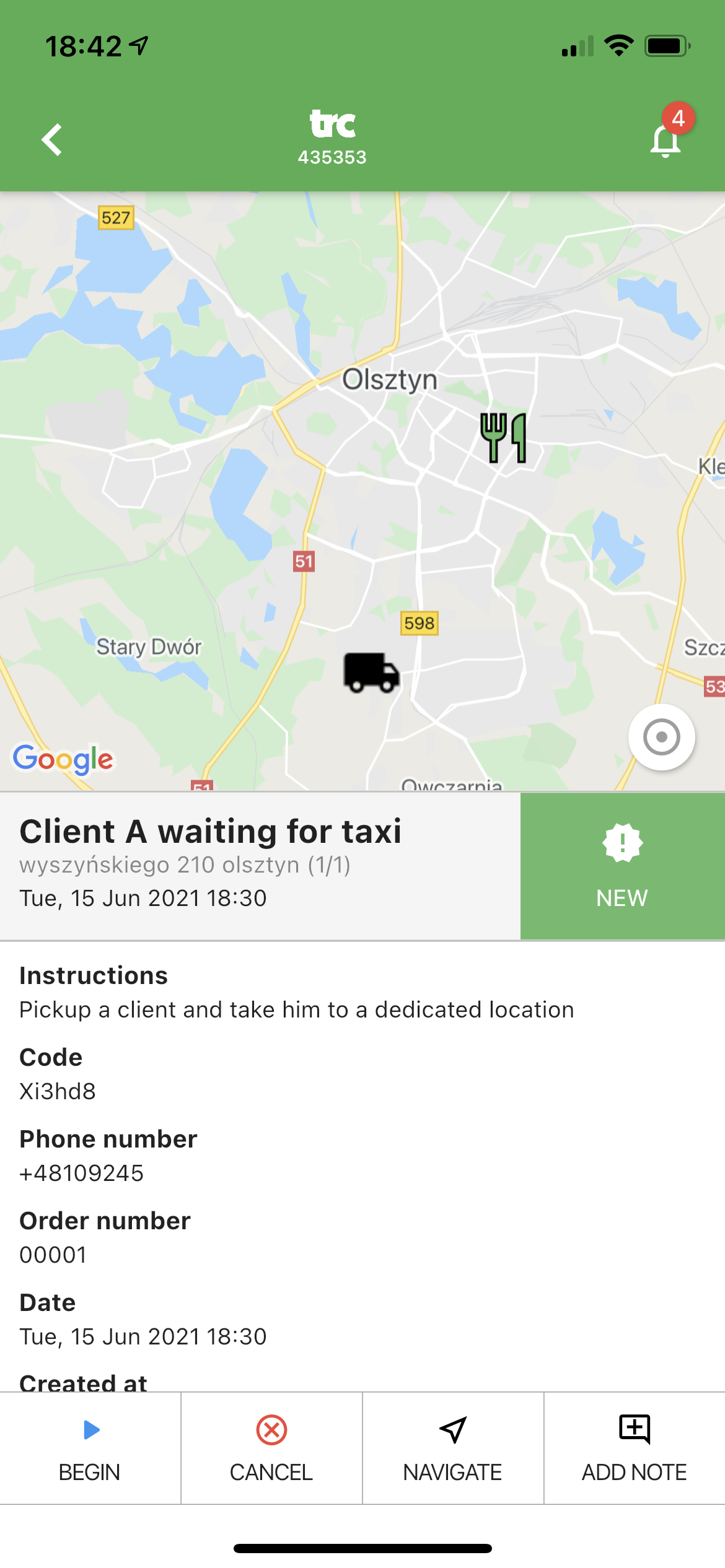
Zoals u hierboven kunt zien, ziet de gebruiker de details van de taak met alle nodige informatie. Wanneer hij de taken oppakt kan hij klikken op begin en wanneer hij klaar is kan hij klikken op "afgeleverd". Hij kan ook een notitie toevoegen en het navigatiesysteem gebruiken.
-
Toewijzen van
Wanneer je zowel gebruikers als taken hebt en je kunt ze zien op een kaart is het een goed moment om te praten over het verbinden van hen samen. Deze verbinding zal de uber-type systeem strategie bepalen.
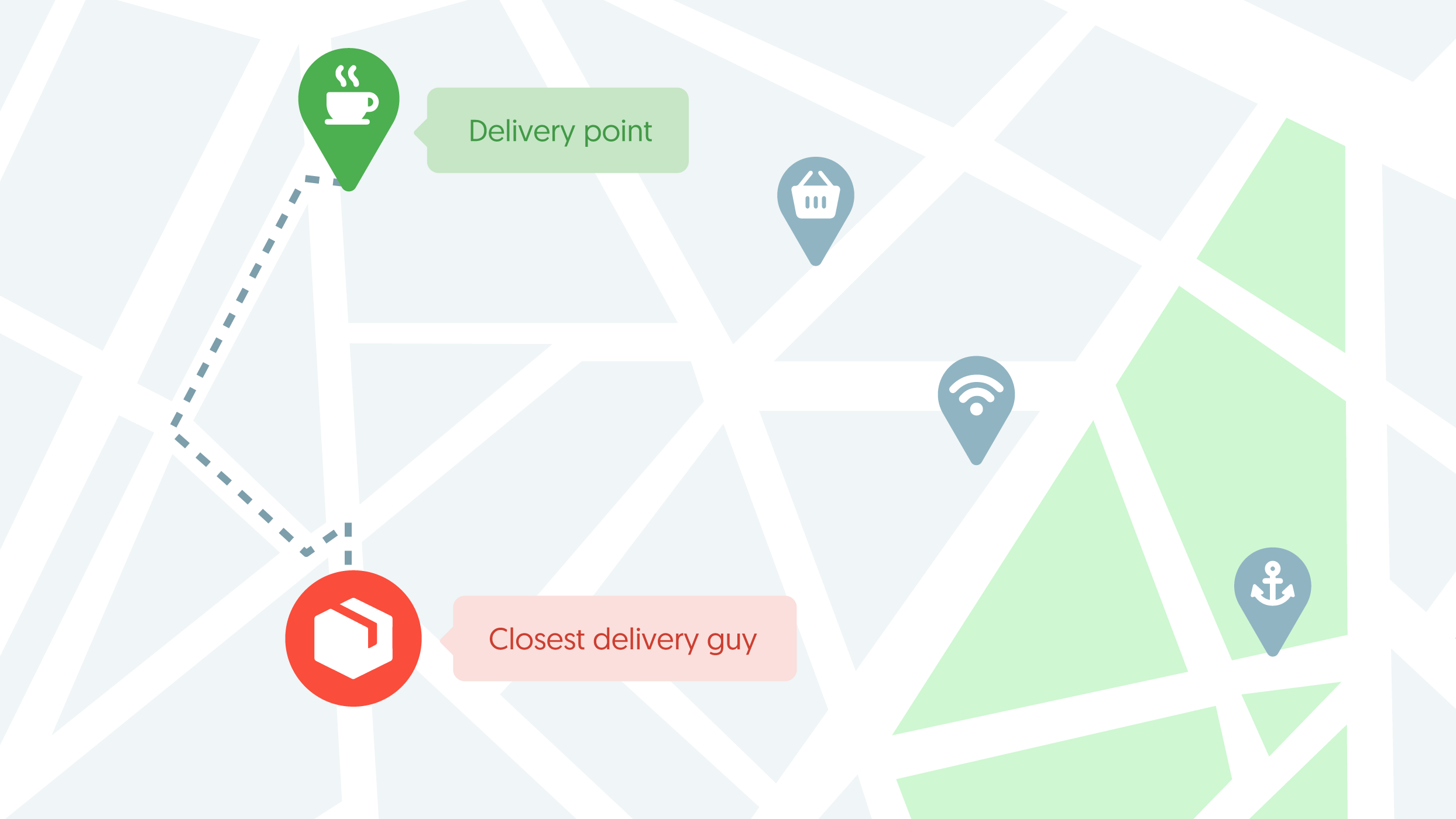
We hebben het gehad over het maken van taken, maar als je die tutorial gemist hebt, lees hem dan om volledig te begrijpen waar we het hier over hebben.
In het algemeen hebben we twee soorten opdrachten:
- Handmatig
- Automatisch
Handmatige toewijzing:
Deze toewijzing is heel eenvoudig. Wanneer u een taak toevoegt of bewerkt, kiest u gewoon een handmatige toewijzing, selecteert u categorieën en het systeem toont u wie beschikbaar is voor deze taak. Deze lijst is gesorteerd op basis van locatie en beschikbaarheid:
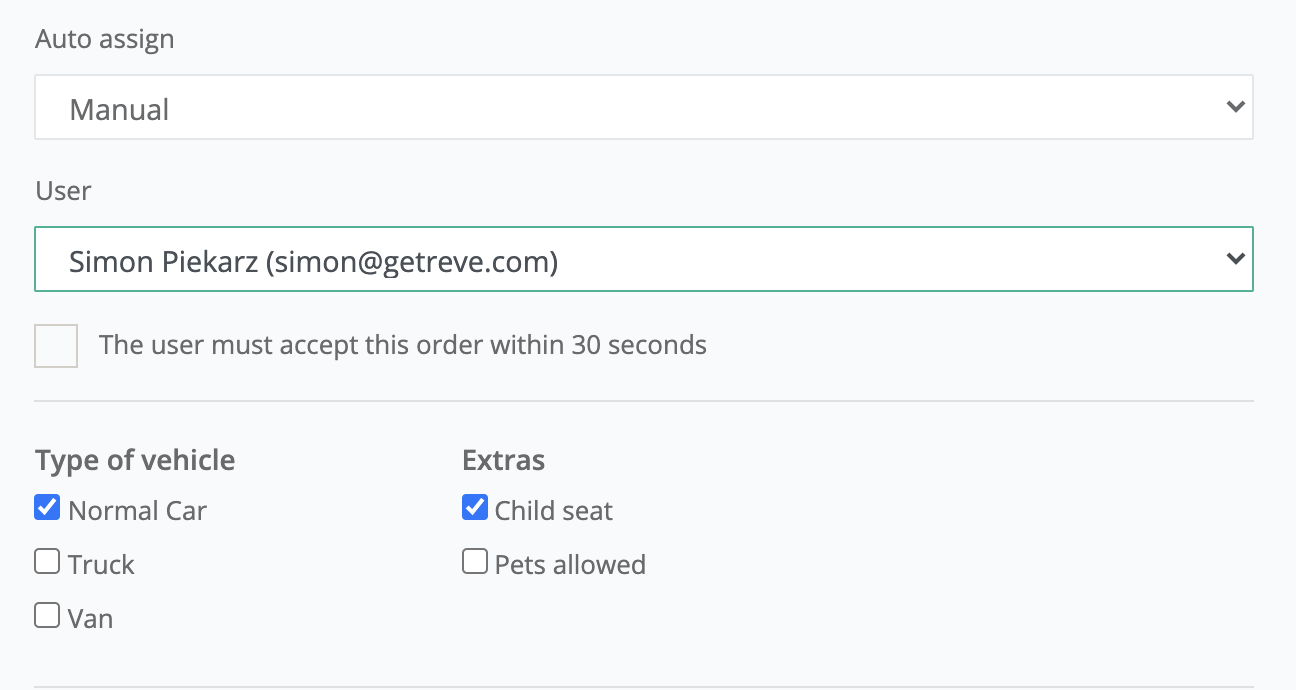
U selecteert eenvoudig een gebruiker en de taak wordt toegewezen aan een gebruiker en begint zichtbaar te worden op de mobiele applicatie van de gebruiker. Hij wordt ook geïnformeerd over de taak met behulp van push-bericht
Deze optie is eenvoudig. Wat als u een gebruiker wilt vragen of hij de taak accepteert? Om dat te doen selecteer je gewoon de optie "De gebruiker moet deze opdracht binnen 30 seconden accepteren". Dit zal gebeuren: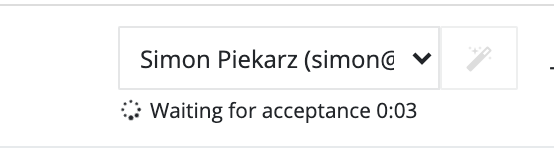
Het systeem zal u melden dat deze taak wordt toegewezen onder voorwaarde van aanvaarding door de bestuurder. Hij ontvangt deze vraag op deze manier:
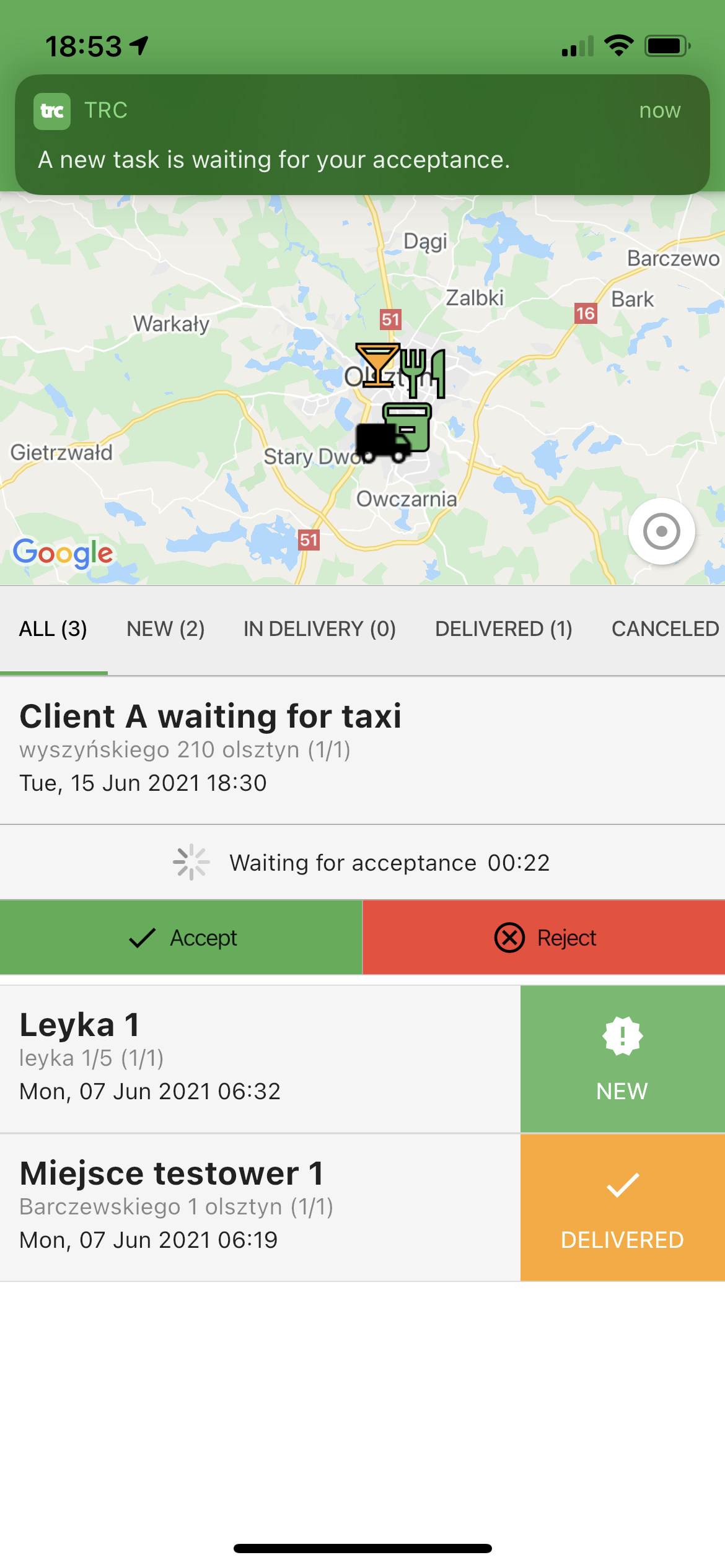
Hij heeft 30 seconden (tijd kan worden gewijzigd) om het te accepteren of af te wijzen:
- Als hij aanvaardt, dan wordt de taak toegewezen.
- Als hij weigert of geen optie maakt binnen de tijd, blijft de taak niet toegewezenAutomatische toewijzing:
Deze toewijzing is iets lastiger, complexer en leuker. Wanneer u een taak toevoegt kunt u kiezen voor automatische toewijzing. Wanneer u dit selecteert moet u nog wat extra opties kiezen:
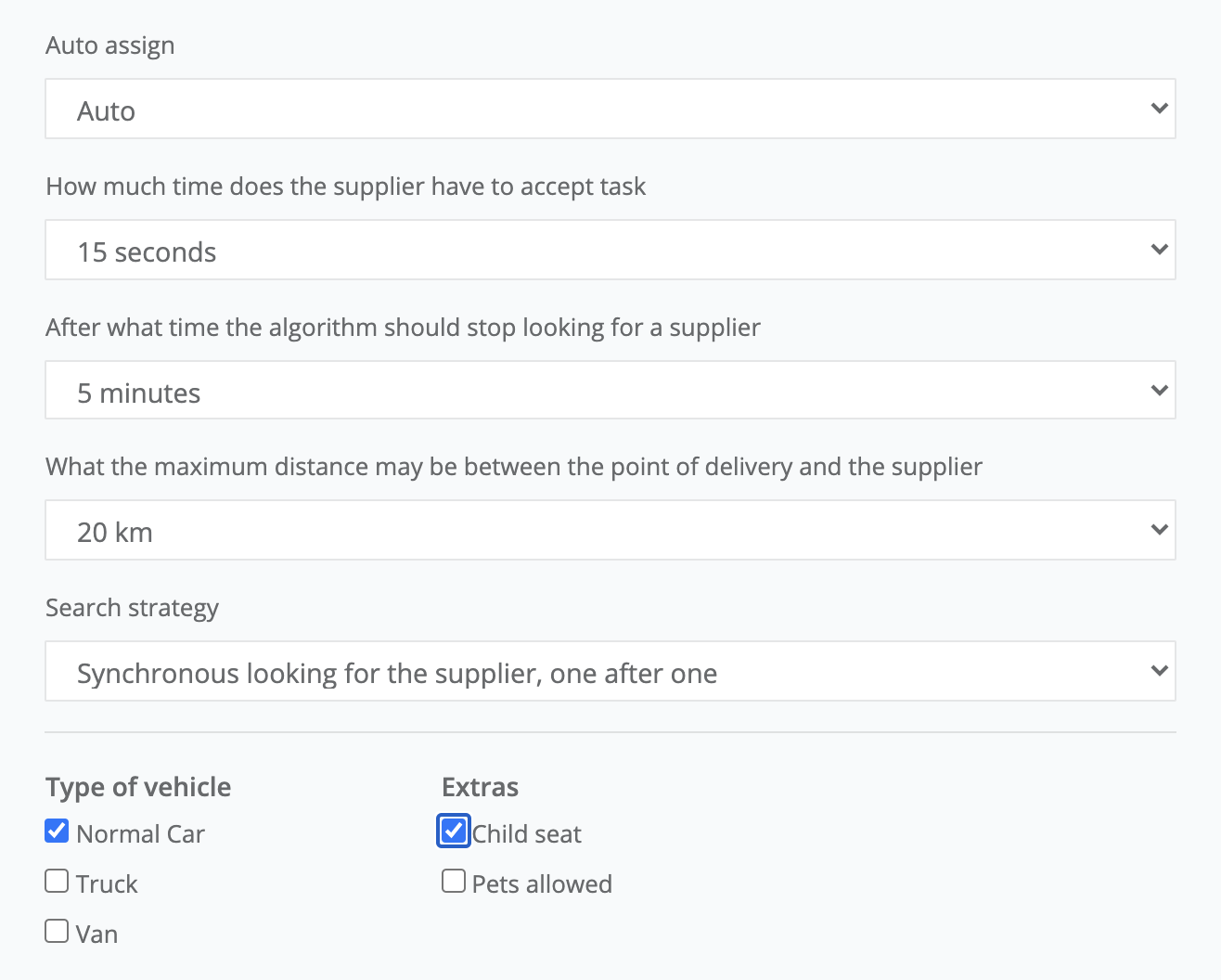
Met deze configuratie zal het zo werken:
- Het systeem zoekt alle beschikbare chauffeurs die ook gecategoriseerd zijn als normale auto met extra kinderzitje
- Het systeem zal zoeken naar chauffeurs met een bereik van 20km
- Het systeem zal bepalen wie de dichtstbijzijnde optie is voor deze taak
- Het systeem zal een verzoek tot aanvaarding van een taak naar de beste bestuurder sturen
- Hij heeft 15 seconden om het goed te keuren
- Als hij dat niet doet, zal het systeem de procedure herhalen om de beste bestuurder te vinden voor de volgende 5 minuten
Natuurlijk wordt de gebruiker die weigerde uitgesloten en als hij geen beslissing nam, wordt hij aan het eind van de rij geplaatst.
Dus het automatische toewijzingssysteem zal ongeveer zo werken: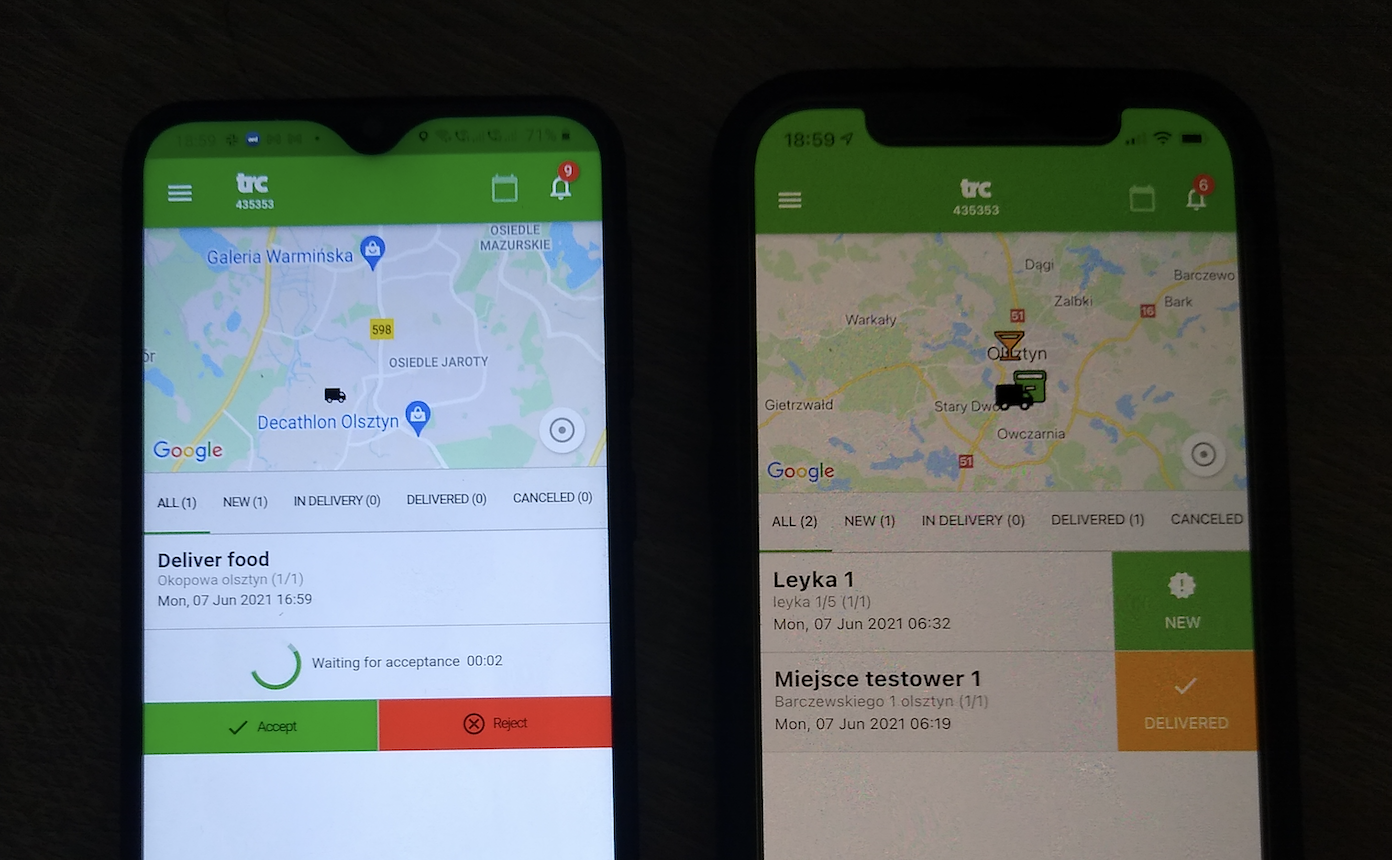
en later de tweede bestuurder:
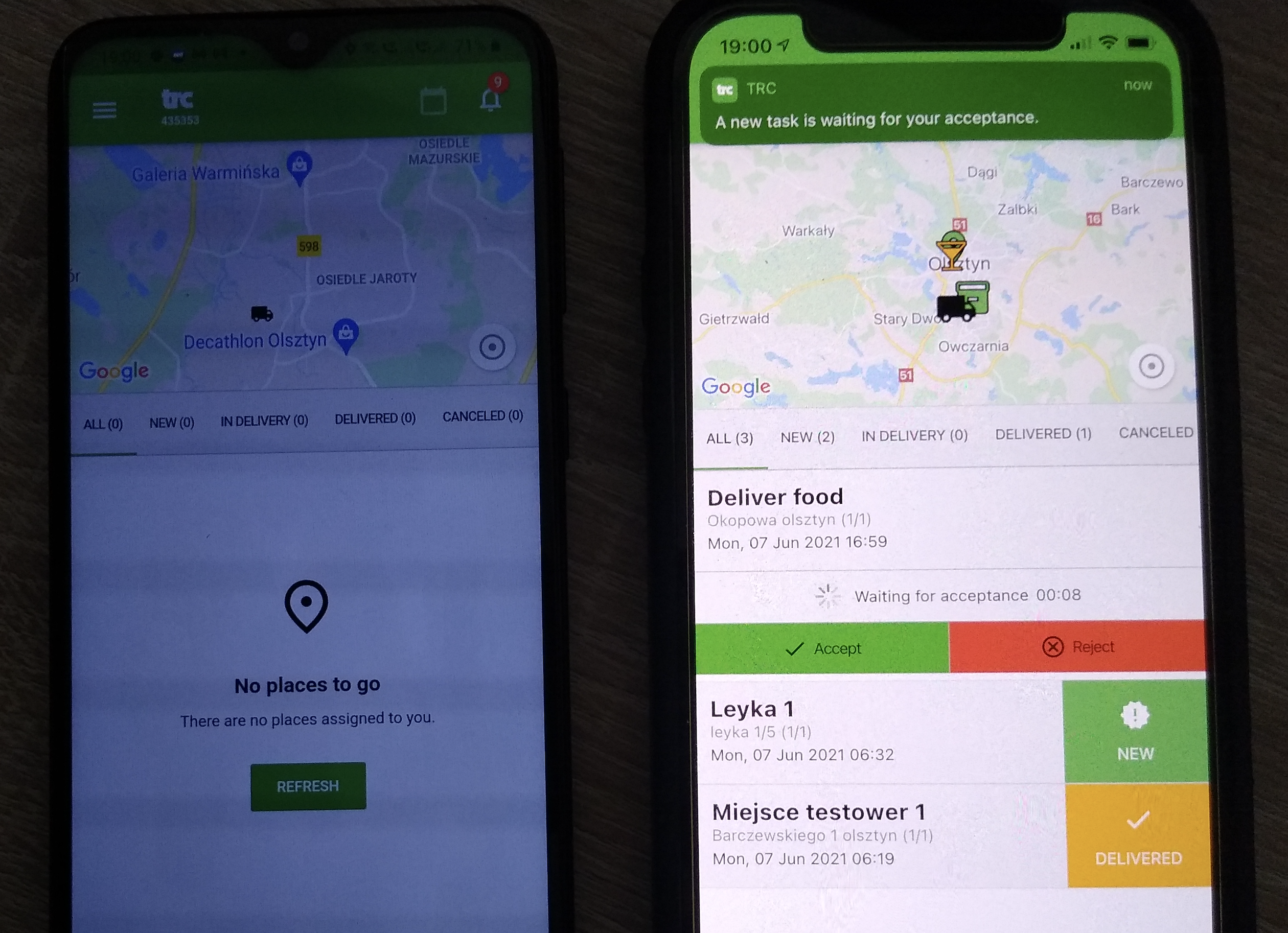
Om even snel te laten zien hoe dat werkt. het is belangrijk wanneer je de voorwaarden van automatische toewijzing definieert om deze procedure te starten (het kan ook gestart worden met een API verzoek)

Als je het aanzet zal het systeem de procedure starten die je altijd kunt stoppen.

-
Paden
Het hebben van objecten en taken is vrij eenvoudig. Je bouwt een taak die je verbindt met een bewegend object. Dat is gemakkelijk. Maar wat als je een meer complexe taak wilt maken, zoals ga hierheen, neem dat en lever hier af. Daarom bouwen we paden.
Paden zijn de taken/plaatsen die met elkaar zijn verbonden en aan één gebruiker zijn toegewezen.
Om te beginnen met het bouwen van een pad, moet je een startpunt toewijzen. Laten we dat eens simuleren met de levering van een bakkerij. Ik heb een punt toegevoegd met het adres van een bakkerij en instructies voor de bezorger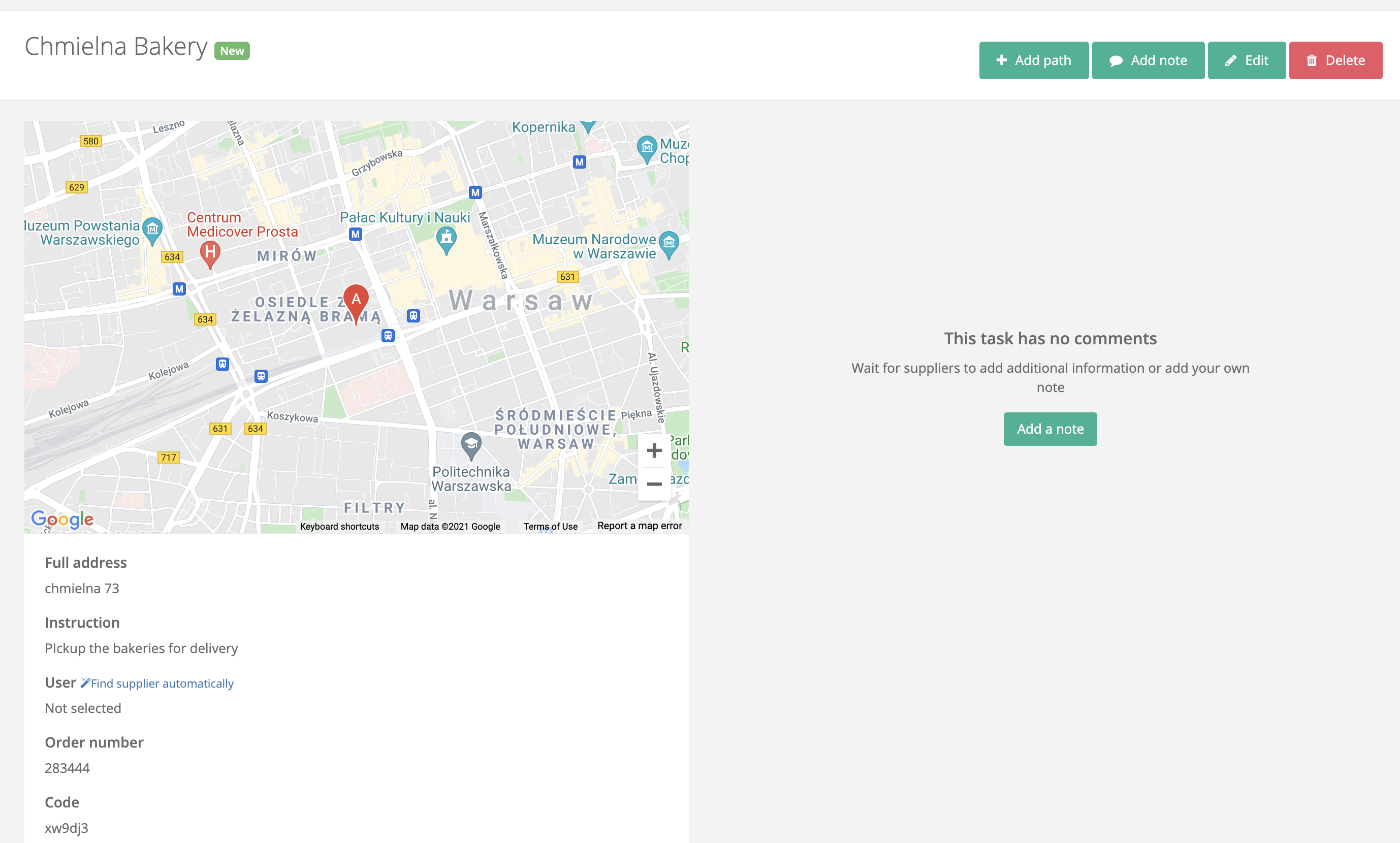
Daarna klikken we op "Pad toevoegen" en maken een tweede punt:
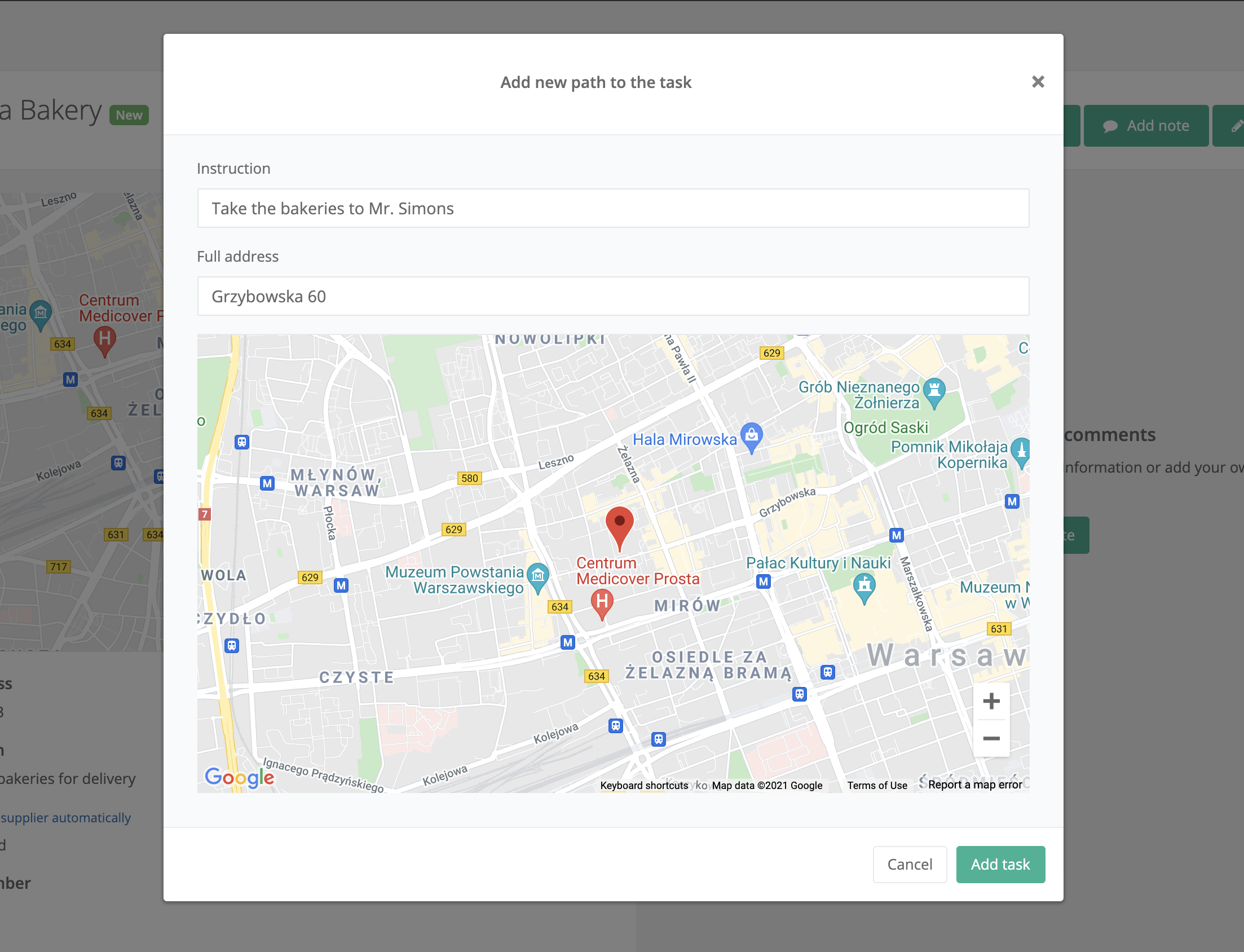
Zoals je hier kunt zien hebben we een pad gemaakt
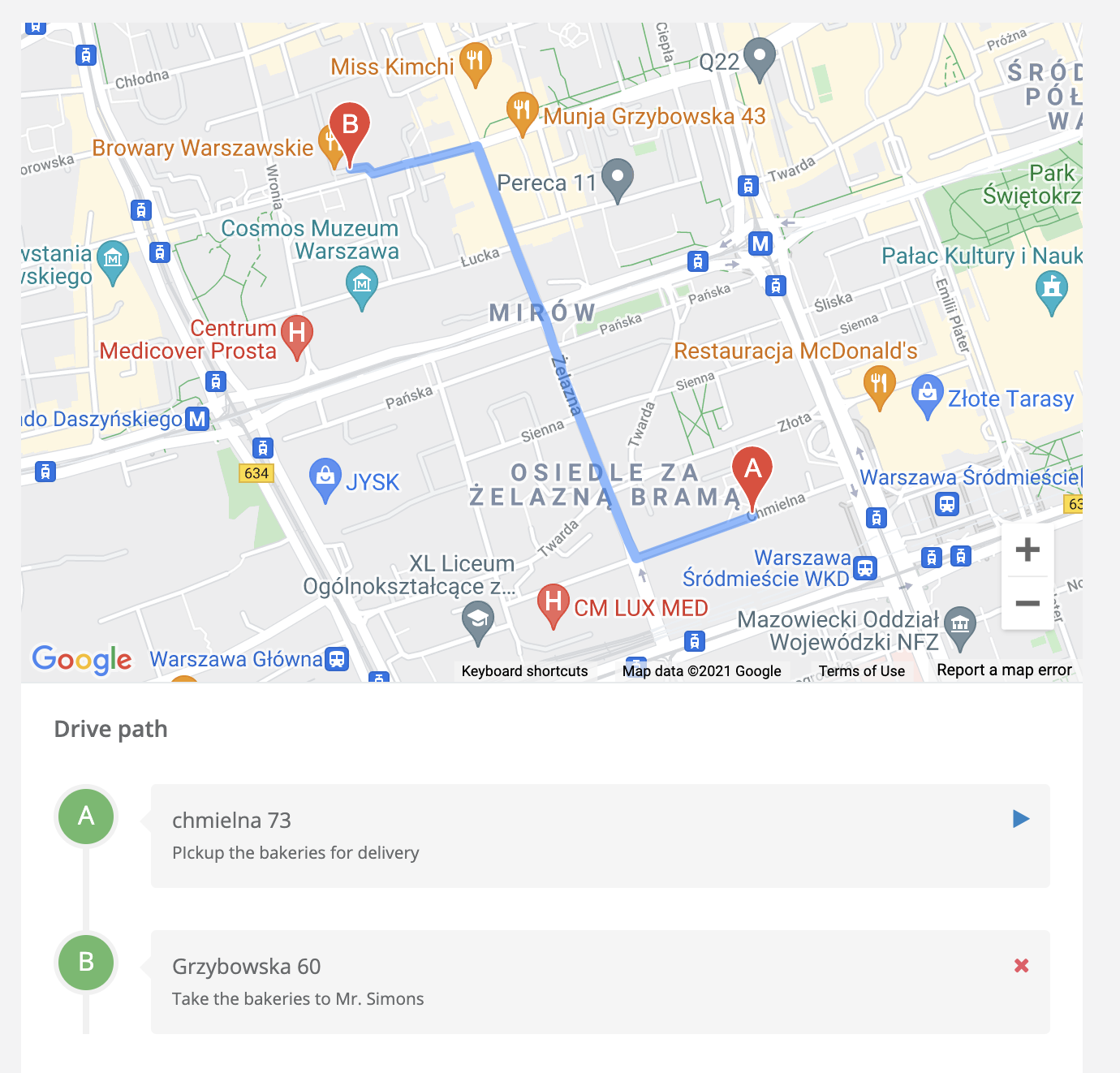
Laten we nog een punt aan deze taak toevoegen
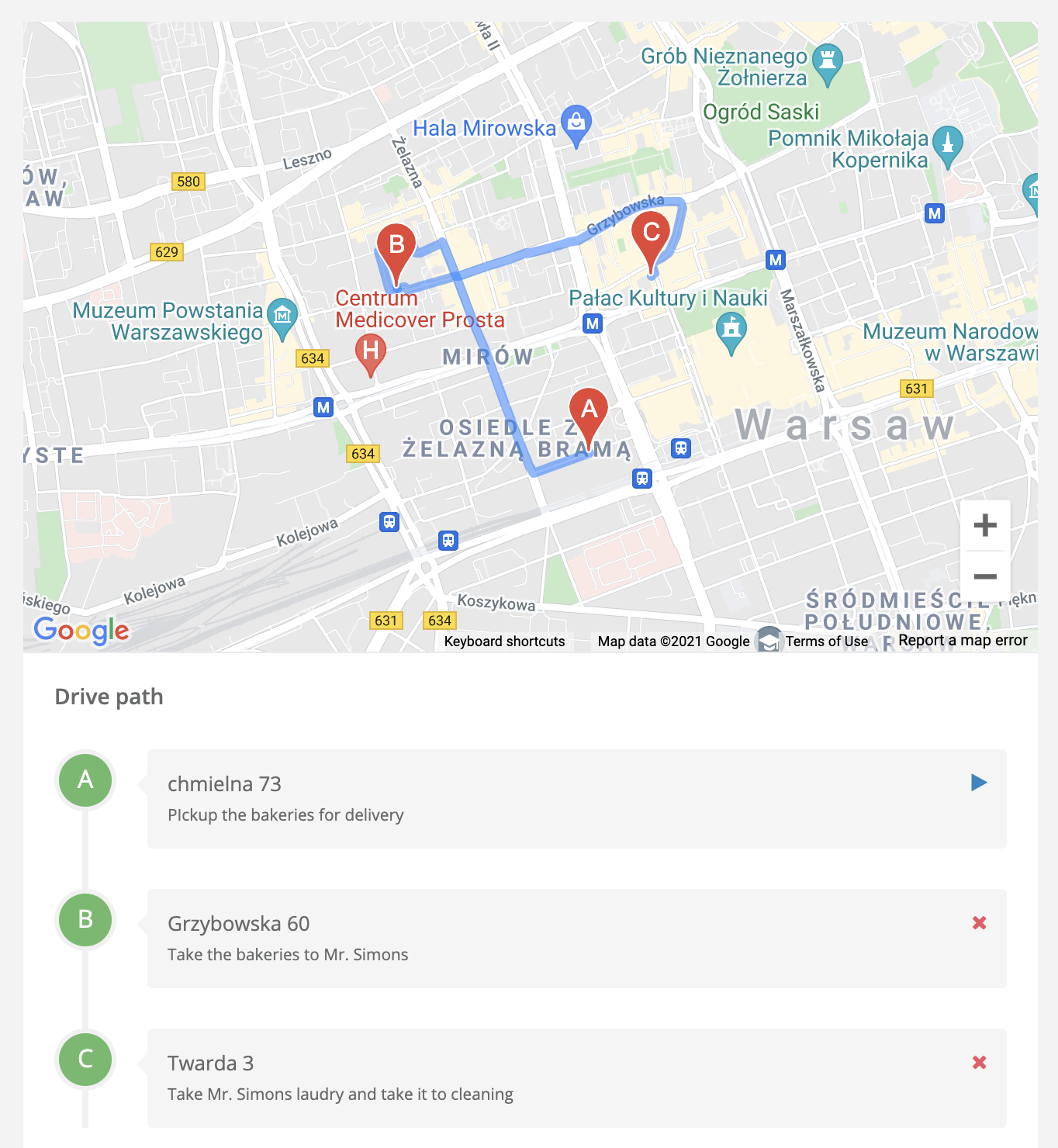
Zoals je hier kunt zien hebben we een behoorlijk complex pad. Nu hoe dat werkt voor de gebruiker.
Automatisch zoeken voor die taak neemt alleen het initiële startpunt als referentie
Wanneer de gebruiker / bestuurder is toegewezen aan deze taak ontvangt hij een informatie over het op zijn mobiel. Het zal er ongeveer zo uitzien: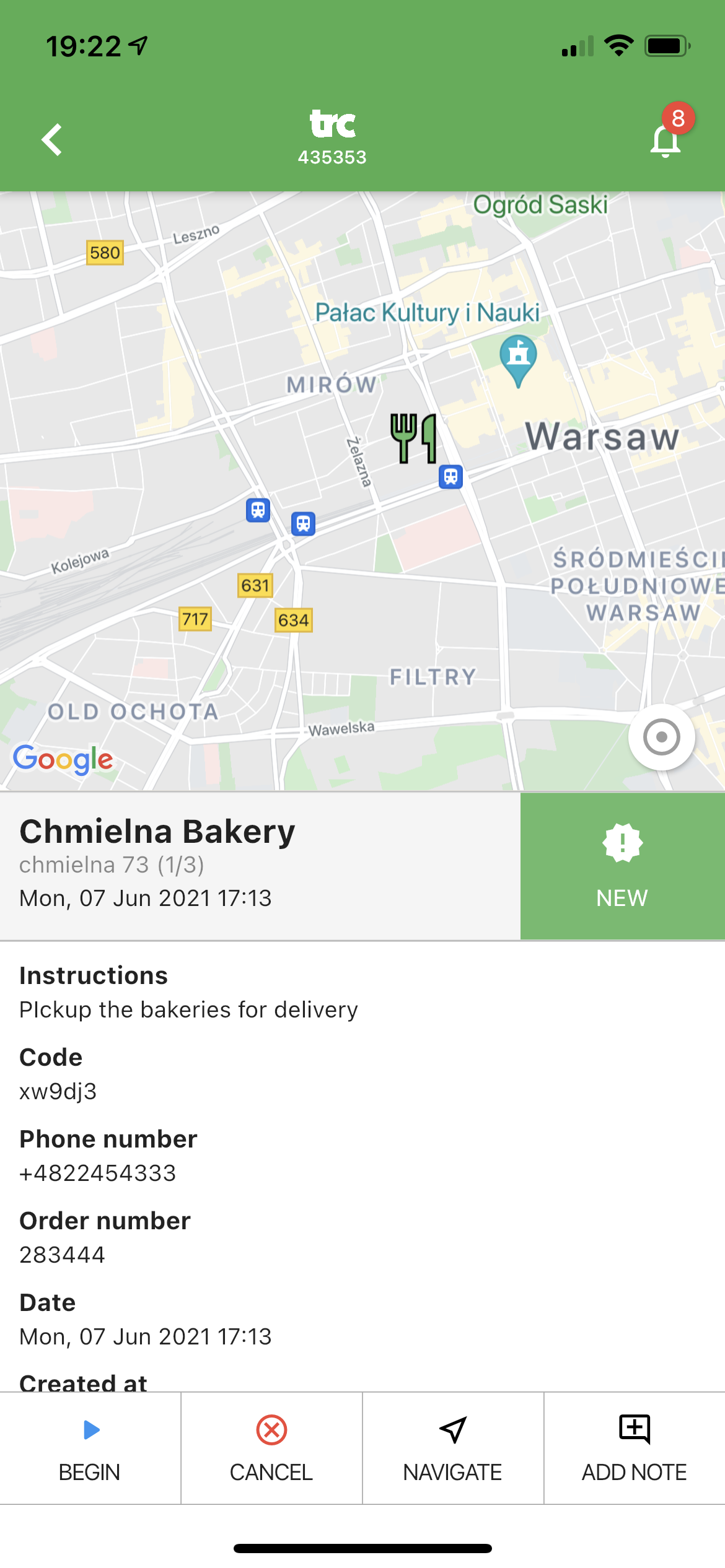
Zoals u kunt zien kan hij alleen het eerste punt zien, maar in de beschrijving is er een informatie dat dit (1/3) taken zijn om te doen. Om de taak te starten moet hij op begin klikken. Wanneer hij op begin klikt verandert de status van een huidige taak in "in-levering". Wanneer hij op afleveren klikt, verschijnt het volgende punt op zijn telefoon dat verbonden is met deze taak met gloednieuwe instructies:
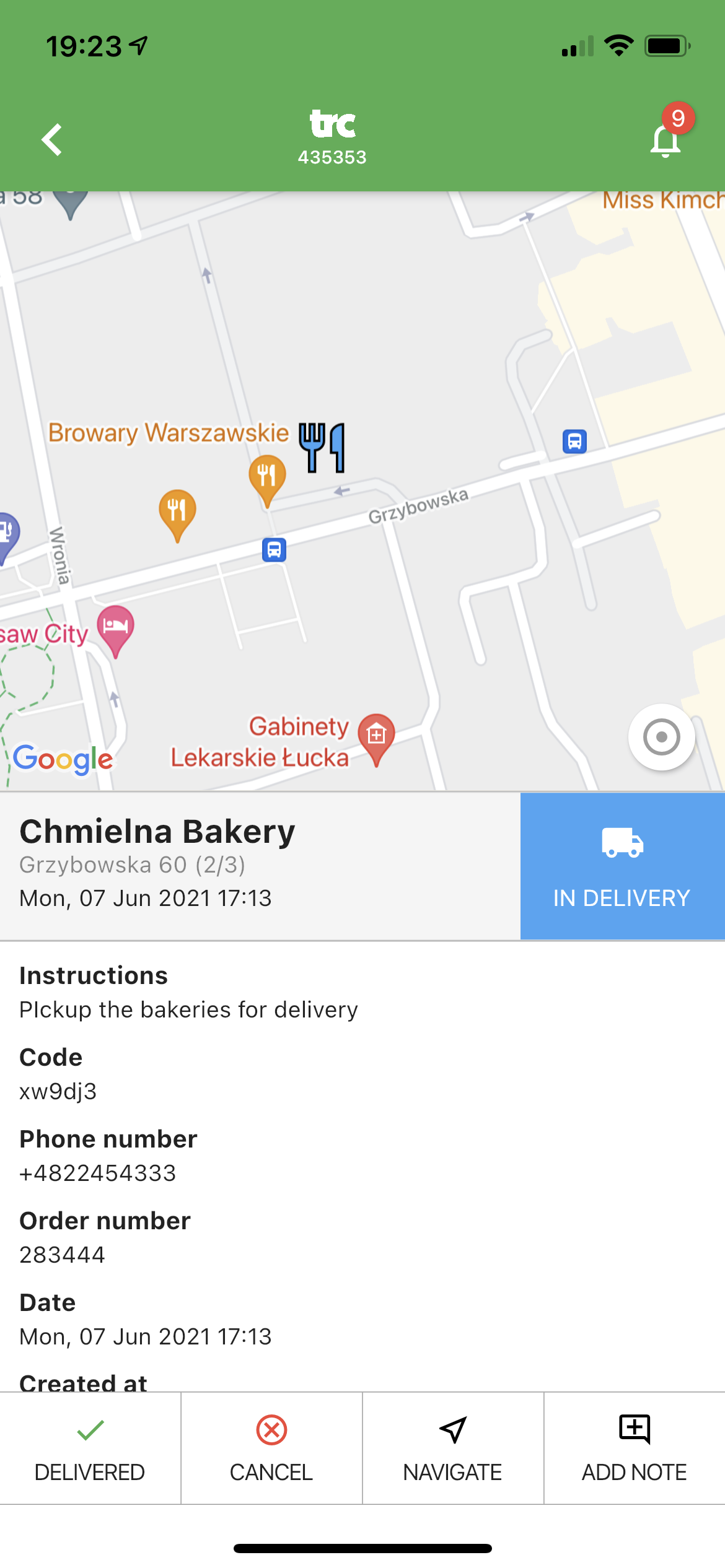
Op deze manier kan hij de taken één voor één uitvoeren en het door u ontwikkelde pad voltooien. U kunt de status van de taak gemakkelijk controleren op een kaart of taakkaart:
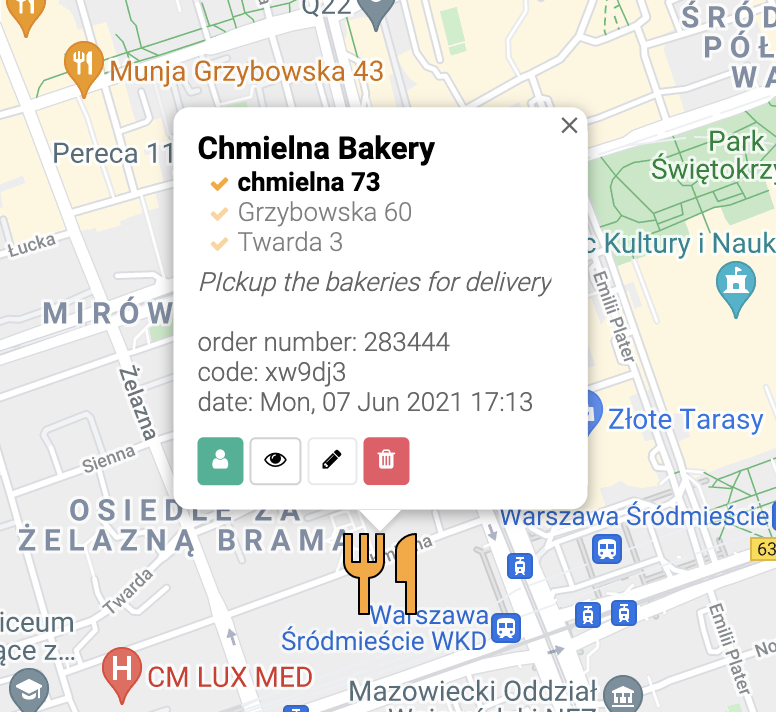
Dit is hoe paden werken. Er zijn een paar dingen die je hier moet weten:
- De hele taak is pas voltooid als de status van alle 3 de punten is veranderd in afgeleverd.
- Als een van de taken wordt geannuleerd, krijgt de hele taak de status geannuleerd.
- Als u een gebruiker wisselt tussen de taken, zal de nieuwe gebruiker alleen taken zien die niet zijn afgeleverd -
Geschiedenis
TRC registreert een positie van de bewegende objecten. Als een gebruiker zijn mobiele app instelt op "beschikbaar voor werk" wordt zijn positie geregistreerd en kunt u eenvoudig de geschiedenis van de positie van een gebruiker controleren door te klikken op kaart in de gebruikers sectie:
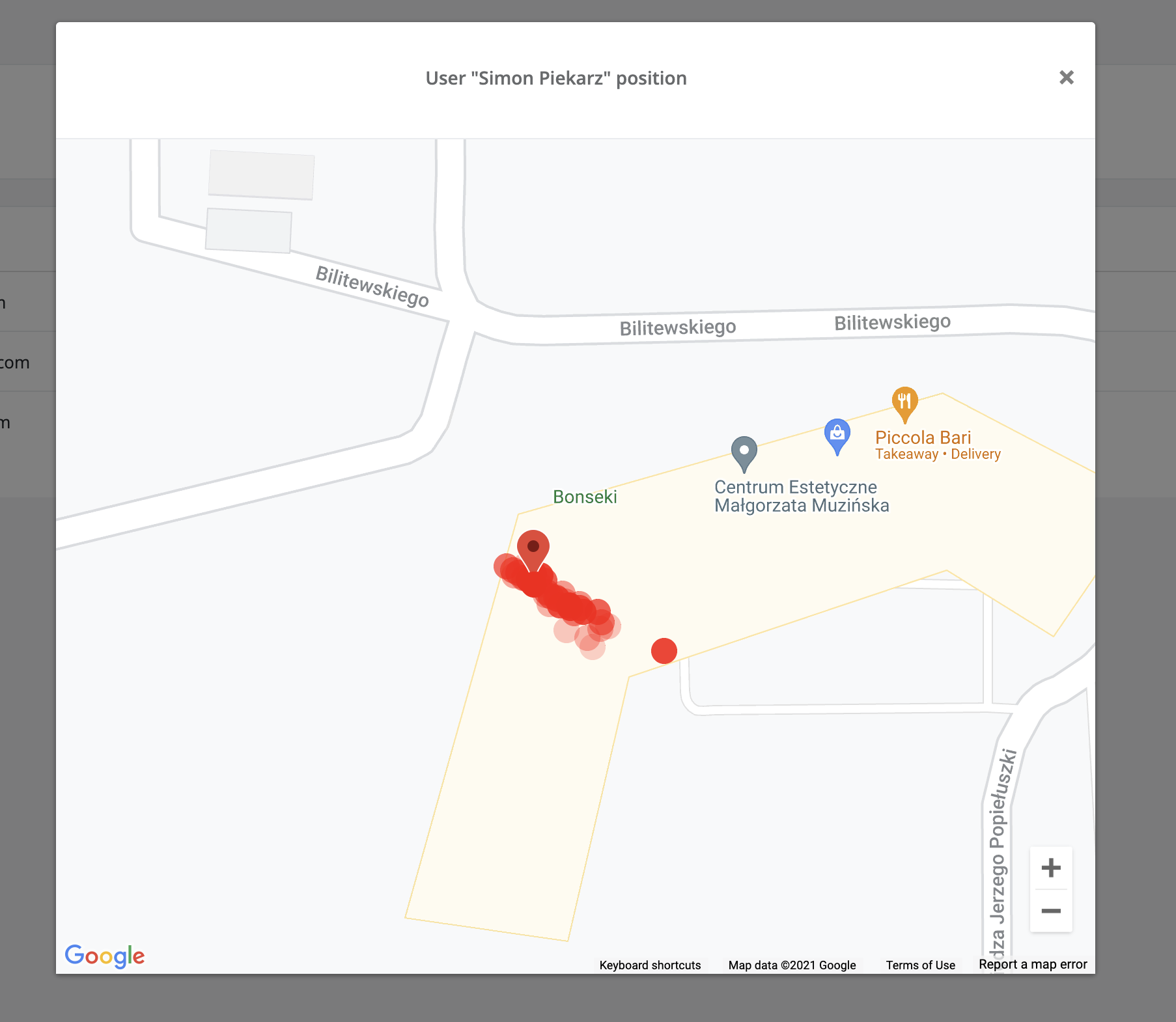
U kunt dat ook doen met een taak controleren van de weg die de bezorger nam om de taak te voltooien
-
API
TRC is een volledig API gestuurd systeem. Dat betekent dat je het kunt gebruiken zonder een cloud software die wij leveren.
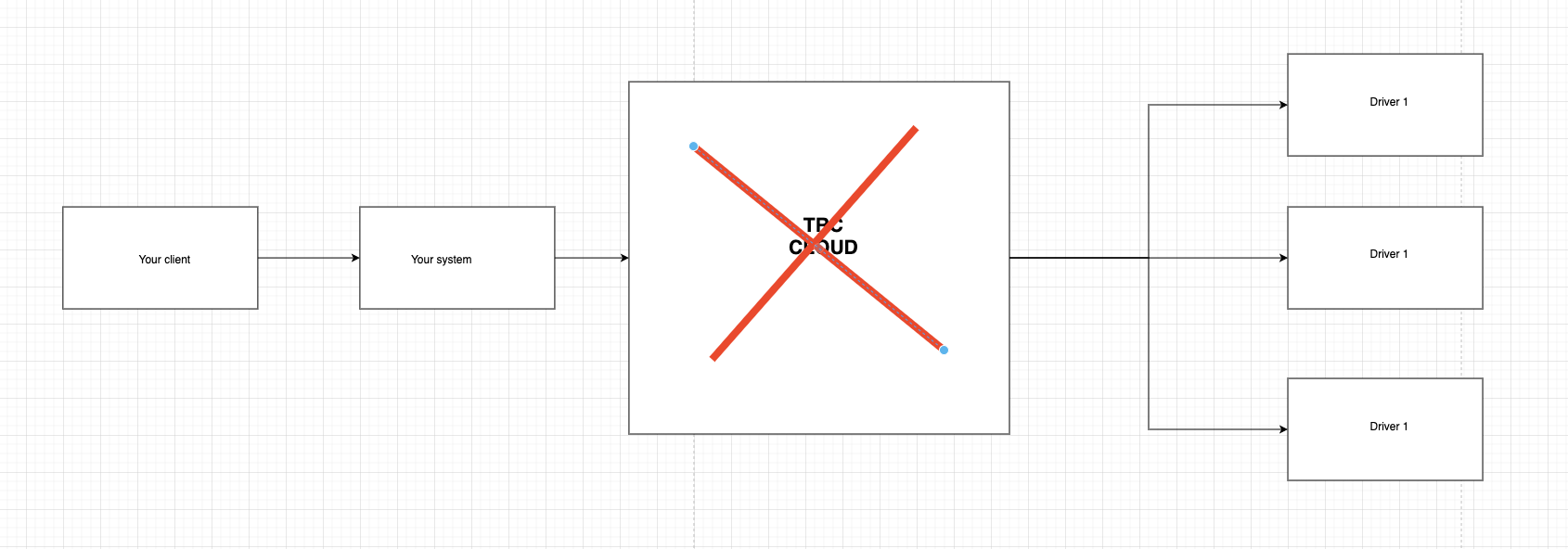
Ons cloud platform is nuttig en kan worden gebruikt voor een volledige controle van de chauffeurs en klanten, maar je kunt het alleen gebruiken voor toezicht en operator controle. U kunt een volledig systeem ontwikkelen dat uw klanten ondersteunt die gebruik kunnen maken van TRC met behulp van API:
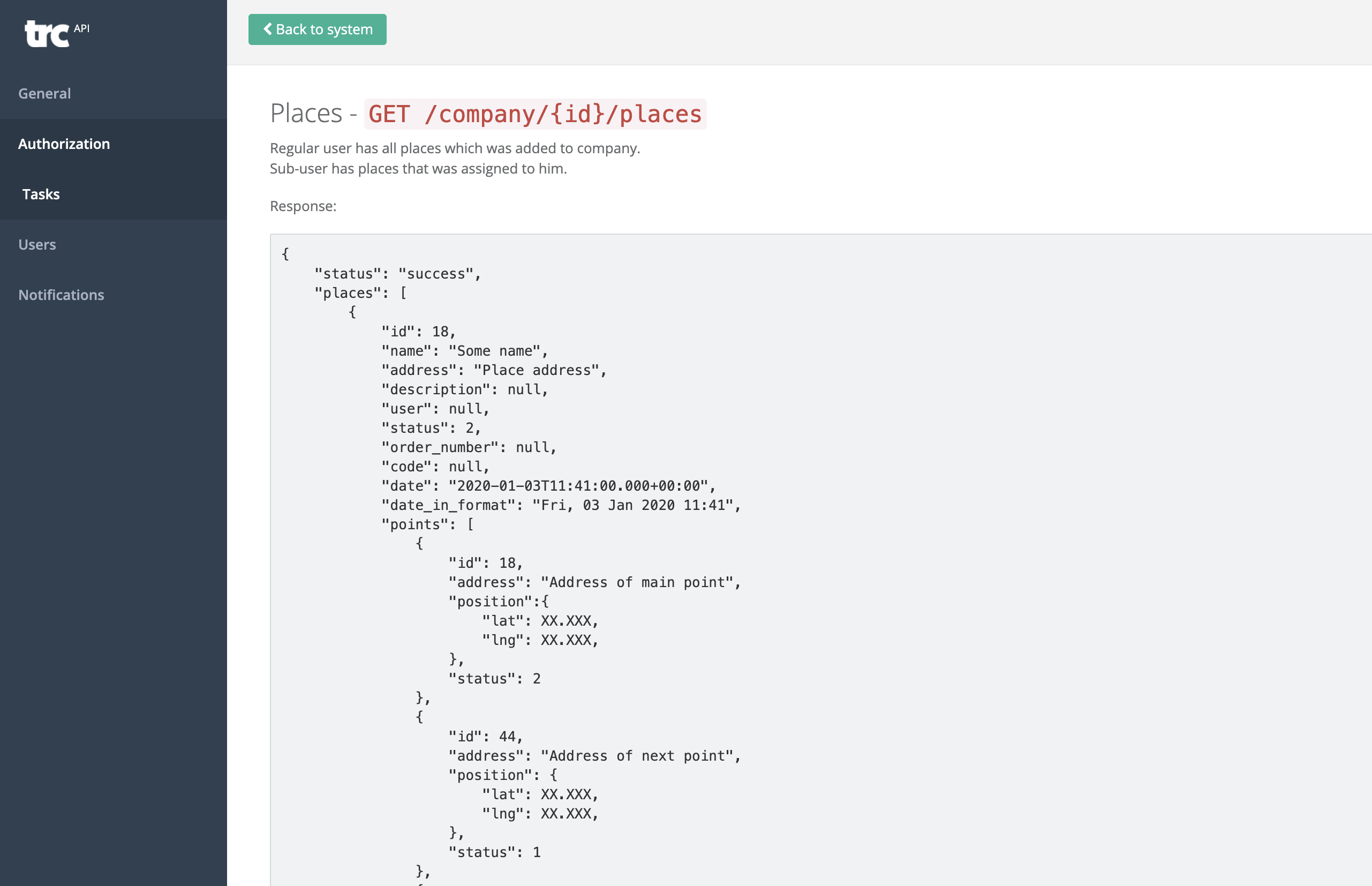
Met behulp van een API kunt u:
- Toevoegen / wijzigen / lezen van taken / plaatsen
- Gebruikers toevoegen / Verwijderen / Blokkeren
- Handmatige en automatische toewijzing triggeren
Alles om met succes tracking toe te voegen aan uw systeem